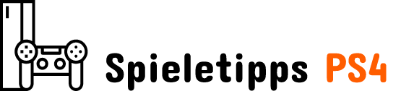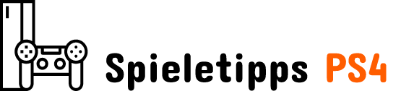Vierzehn Tage, der überaus beliebte 3rd-Person-Shooter, macht süchtig. So süchtig, dass Sie sich vielleicht fragen, „Wie kann ich das auf meinem Schul-Chromebook abspielen?“. Nun, indem Sie dieser praktischen Anleitung folgen, zeigen wir Ihnen ein paar verschiedene Möglichkeiten, Fortnite auf Ihr Chromebook zu bekommen!
Android-App-Version
Eine Möglichkeit, Fortnite auf Ihr Chromebook zu bekommen, besteht darin, die Android-App direkt von der Seite auf Ihr Chrome OS-Gerät zu laden. Wenn Sie dieser Liste folgen, können Sie diese App zum Laufen bringen.
- Entwicklermodus aktivieren: Sie sollten Ihr Chromebook ausschalten und dann gedrückt halten ESC und F3 während Sie den Netzschalter drücken. Lassen Sie den Netzschalter los und Sie sollten zum weitergeleitet werden Wiederherstellungsbildschirm. Drücken Sie STRG+D zum Einschalten Entwicklermodus.
- Android-Apps aktivieren: Sie sollten die Möglichkeit aktivieren, Android-Apps auf Ihrem Chromebook auszuführen. Navigieren Sie dazu zu rechte untere Ecke des Bildschirms und drücken Sie auf Einstellungen. Von hier, wählen Anwendungen. Wenn das von Ihnen verwendete Chromebook die Google Play Store, sehen Sie hier die Option, was bedeutet, dass Sie Android-Apps darauf ausführen können.
- Während in Google Play Store in Einstellungen, Sie wollen weitermachen Android-Einstellungen verwalten.
- Drücken Sie Sicherheit, gefolgt von Unbekannte Quellen.
- Sobald Sie das getan haben, werden Sie folge diesem Link, und speichern Sie die EpicGamesApp.apk Datei, die dort ist. Oder du kannst Laden Sie die APK direkt herunter. Sie möchten dies direkt auf dem Chromebook tun
- Sie können es aber auch direkt auf ein Android-Gerät herunterladen und per USB auf Ihr Chromebook übertragen.
- Führen Sie die aus EpicGamesApp.Apk Datei auf dem Chromebook und drücken Sie Paket-Installationsprogramm.
- Drücken Sie Installieren, gefolgt von Offen, mit einem letzten Installieren Drücken Sie.
- Beenden Sie die Installation und feiern Sie Ihren Sieg Royale.
Chrome Remote Desktop-Methode
Sie können Chrome Remote Desktop auch verwenden, um auf einen PC oder Mac zuzugreifen, auf dem bereits Fortnite installiert ist, um sich keine Sorgen zu machen, Probleme mit dem Seitenladen von Anwendungen zu verursachen, die Sie möglicherweise in Schwierigkeiten mit der Schule bringen könnten. Hier ist eine Anleitung zum Zugriff auf Chrome Remote Desktop;
- Chrome öffnen: Greifen Sie auf Ihrem Chromebook auf Google Chrome zu
- Suche: Suchen Sie in Ihrer Adressleiste nach remotedesktop.google.com/access oder folgen Sie dieser Link.
- Installieren: Unter „Fernzugriff einrichten“, Drücken Sie Herunterladen.
- Nachverfolgen: Folgen Sie weiterhin den Anweisungen auf dem Bildschirm, um Chrome Remote Desktop zu installieren.
Sie sollten diese hilfreichen Schritte auf dem PC oder Mac, auf dem Sie Fortnite verwenden, nachverfolgen.
- Chrome öffnen: Greifen Sie auf Ihrem Ziel-PC oder -Mac auf Google Chrome zu.
- Suche: Suchen Sie in Ihrer Adressleiste nach remtoedesktop.google.com/support oder folgen Sie dieser Link.
- Teilen Sie diesen Bildschirm: Wenn Sie auf die Seite zugreifen, möchten Sie die herunterladen Teilen Sie diesen Bildschirm Möglichkeit.
- Nachverfolgen: Befolgen Sie die Anweisungen auf dem Bildschirm, um Chrome Remote Desktop zu installieren
- „Hole dir Unterstützung“: Unter dem „Hole dir Unterstützung“ Abschnitt der Anwendung, den Sie auswählen möchten „Code generieren“.
- Kopieren Sie den Code und senden Sie es an eine E-Mail-Adresse, auf die Sie über Ihr Chromebook zugreifen können
- Gib den code ein: Wenn Sie den Code auf Ihrem Chromebook eingeben, wählen Sie aus „Teilen“, und in der Lage sein, remote auf das andere Gerät zuzugreifen.
- Hör auf zu teilen: Sie können während der Remote-Sitzung jederzeit drücken „Hör auf zu teilen“ um sich aus der Sitzung zu entfernen und zu dem zurückzukehren, was Sie vorher getan haben.
- Obwohl dies eine effektive Methode ist und Sie keine Android-Anwendungen auf Ihr Gerät herunterladen müssen, gibt es dennoch einen lästigen Vorbehalt: Sie werden alle 30 Minuten gefragt, ob Sie Ihren Bildschirm weiterhin freigeben möchten.
GeForce NOW-Methode
Die letzte Methode, mit der Sie versuchen könnten, auf Fortnite auf Ihrem Chromebook zuzugreifen, ist durch GeForce JETZT, ein Cloud-Streaming-Gaming-Dienst. So würden Sie das einrichten;
- Installieren: Sie sollten zur GeForce NOW-Website gehen, oder folge diesem Link. Sobald Sie dies getan haben, werden Sie aufgefordert, sich entweder anzumelden oder ein neues Konto zu erstellen, falls Sie derzeit noch keines haben.
- Suche: Sobald Sie alle angemeldet sind oder Ihr neues Konto erstellt haben, suchen Sie die Suchleiste und finden Sie Vierzehn Tage.
- Wählen Sie Fortnite und drücken Sie Play, dann verlinke deine bestehenden Epische Spiele Konto.
- Letzter Schritt: Sobald Sie dies alles getan haben, können Sie über Ihr GeForce Now-Konto auf das Spiel zugreifen
- Bitte beachten Sie, dass dieser Schritt nur in Nordamerika und Europa funktioniert
Und da haben wir es! Drei verschiedene Methoden für den Zugriff Vierzehn Tage auf Ihrem Schul-Chromebook. Solange Sie über eine Kabelverbindung, WLAN oder einen mobilen Hotspot verfügen, können Sie eines der beliebtesten Spiele auf einem der beliebtesten Computertypen da draußen spielen. Um zu lernen, wie man kein Sweat ist, sieh dir unsere umfassenden Anleitungen hier an!