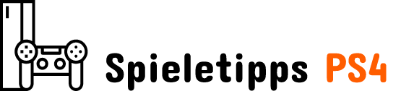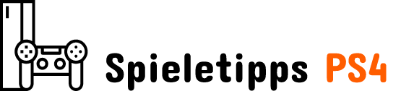Spieler, die sich zum ersten Mal bei World of Warcraft: Dragonflight anmelden, werden möglicherweise eine (angenehme) Überraschung erleben. Zum ersten Mal in der 18-jährigen Geschichte des Spiels wurden das UI (User Interface) und das HUD (Heads-Up Display) von World of Warcraft komplett überarbeitet. Von den Aktionsleisten bis zum neuen Talentsystem wurde fast die gesamte Benutzeroberfläche und das HUD des Spiels mit einem frischen Anstrich aktualisiert. Dieser neue, schlanke, modernisierte Look wurde speziell für eine einfache Zugänglichkeit entwickelt, ermöglicht es dem Spieler, die Benutzeroberfläche anzupassen nach Herzenslust ohne den Einsatz von AddOns. Bei so vielen verfügbaren Anpassungsmöglichkeiten kann es etwas überwältigend sein – insbesondere bei mehreren Optionen, die über verschiedene Bereiche verteilt sind – deshalb haben wir diesen Leitfaden erstellt, um Ihnen dabei zu helfen, die Benutzeroberfläche von World of Warcraft: Dragonflight an Ihre Vorlieben anzupassen.
So passen Sie die Benutzeroberfläche und das HUD für neue Spieler von World of Warcraft: Dragonflight an
Um Ihr UI/HUD in World of Warcraft: Dragonflight anzupassen, müssen Sie dies tun Öffnen Sie den ‚Bearbeitungsmodus‘, die im Spielmenü (Esc) ausgewählt werden kann. Bereiche Ihres HUD werden jetzt blau hervorgehoben, was darstellt, wo dieses HUD-Element auf Ihrem Bildschirm erscheint. Standardmäßig sind dies Ihre Aktionsleisten, Plaudern, Minikarte, Spielerportraitund Ziel-Tracker. Einfach Ziehen Sie diese blauen Hervorhebungen, um die HUD-Elemente an die gewünschten Stellen zu verschieben. Wenn Sie auf die Hervorhebung klicken, werden bestimmte Optionen für dieses Element angezeigt, z. B. die Höhe. Ausrichtung, Anzahl der Spalten und Sichtbarkeit.
Sie können hier auch Gitternetzlinien aktivieren, indem Sie das Häkchen setzen Netz Möglichkeit. Auswählen Schnapp werden Elemente sauber zusammenstecken, wenn sie nahe beieinander platziert werden. Sie können Ihr neu erstelltes Layout unter speichern Layout Option, und sogar Teilen sie online über eine Zeichenfolge, die in Ihre Zwischenablage kopiert wird. Du kannst Importieren Hier gibt es auch HUDs, die andere Spieler online hochgeladen haben.
Viele HUD/UI-Elemente sind standardmäßig situativ, wie z. B. die Besetzungsleiste oder die Schaltfläche zum Verlassen des Fahrzeugs. Situationsbezogene HUD-Elemente können angepasst werden, indem Sie die entsprechende Option im Feld HUD-Bearbeitungsmodus aktivieren. wodurch sie vorübergehend erscheinen. Ziehen Sie diese blauen Hervorhebungen wie zuvor einfach in den gewünschten Bereich und passen Sie sie durch direktes Klicken an. Das Ein- und Ausschalten dieser Funktionen aktiviert oder deaktiviert keine Funktion; nur die Option, es zu verschieben oder anzupassen. Was jedes Element konkret bedeutet, finden Sie weiter unten im Artikel.
So fügen Sie weitere Aktionsleisten in World of Warcraft hinzu
Wenn Sie weitere hinzufügen möchten Aktionsleisten zu Ihrer personalisierten Benutzeroberfläche müssen Sie die öffnen Optionen Registerkarte unter der Spielmenüdie direkt darüber zu finden ist Bearbeitungsmodus. Auswählen Aktionsleisten und markieren Sie die Aktionsleisten, die Sie auf Ihrem HUD platzieren möchten. Sie können auch a aktivieren Anzahl Countdown auf Cooldowns hier, was vor World of Warcraft: Dragonflight nur über AddOns möglich war.
So legen Sie Tastenkombinationen mit der neuen Benutzeroberfläche von World of Warcraft: Dragonflight fest
Zum Einstellen Tastenbelegungen Gehen Sie in World of Warcraft: Dragonflight zum Spielmenüklicken Optionen, und dann auswählen Tastenbelegungenzu finden unter Spielweise. Um Zauber auf Ihrer Tastatur zu binden Aktionsleisteklicke auf Schneller Tastenkombinationsmodus. Von hier aus können Sie den Mauszeiger über den Zauber bewegen, den Sie an eine bestimmte Taste binden möchten, und ihn dann einfach drücken. Immer wenn die gebundene Taste gedrückt wird, wird der Zauber gewirkt. Seien Sie vorsichtig, wenn Sie mehrere Charaktere spielen oder die neue Evoker-Klasse von Dragonflight ausprobieren, da diese Tastenkombinationen bei allen Ihren Charakteren an derselben Stelle bleiben, es sei denn, die Charakterspezifische Tastenkombinationen Option ist angehakt.
Schnittstelleneinstellungen
Die Interface-Einstellungen in World of Warcraft: Dragonflight bleiben größtenteils gleich und sind in unter zu finden Optionen Registerkarte in der Spielmenü. Hier können Sie steuern Namen, Typenschilder, Raid-Framesund allgemein Anzeige Optionen – wie z Chat-Blasen und Navigation im Spiel.
World of Warcraft HUD Element Erklärungen
Ziel und Fokus
Ziel ist das Porträt des Charakters oder Spielers, auf den Sie gerade abzielen, das Ihrem eigenen ähnlich sieht. Du kannst Fokus setzen zu einem Ziel, indem Sie mit der rechten Maustaste auf sein Spielersymbol klicken und die gleichnamige Option auswählen, die sein Porträt dauerhaft anzeigt, bis es deaktiviert wird oder das Ziel nicht mehr existiert.
Party- und Raid-Frames
Party-Rahmen sind die Porträts Ihrer Parteimitglieder, während Raid-Frames zeigt die Namen und den Gesundheitszustand von Raid-Mitgliedern an. Party und Raid-Frames wird nur angezeigt, wenn Sie sich in der entsprechenden Gruppe befinden, daher überlappen sich die beiden Optionen standardmäßig. Raid-Frames kann weiter unten angepasst werden Spielmenü > Optionen > Schnittstelle.
Haltungsstange
Das Haltungsstange ist eine kleine Leiste, die verschiedene Haltungs- oder Formoptionen anzeigt, die nur für einige ausgewählte Klassen relevant sind, wie z. B. Druiden mit ihren Tierformen.
Pet-Bar
Das Pet-Bar ist ähnlich wie bei dir Aktionsleiste aber ganz deinem Kampfhaustier gewidmet, wie z. B. einem Jägerhaustier oder einem Ghul des Unheiligen Todesritters. Mit dieser Leiste können Sie Fähigkeiten umschalten oder wirken sowie das Verhalten Ihres Begleiters ändern. Selbst wenn Ihre Klasse oder Spezialisierung keinen Zugang zu einem Kampfbegleiter hat, lohnt es sich, dieses HUD-Element für die Quests einzurichten, die Ihnen temporäre Begleiter gewähren.
Buff- und Debuff-Frames
Das Polieren und Debuff-Frames Zeigen Sie Ihre Buffs bzw. Debuffs an. Buffs sind vorteilhafte Effekte für den Spieler, wie z. B. Bloodlust, während Debuffs das Gegenteil sind. Buffs werden als normale Symbole angezeigt, während Debuffs mit einem roten Rand angezeigt werden.
Boss-Rahmen
Boss-Rahmen sind Porträts der Bosse, denen Sie gerade gegenüberstehen, wie z. B. solche, die Sie in einem Raid oder Dungeon finden. Es ist ähnlich wie Zielrahmenwird aber während des Bosskampfes immer angezeigt.
HUD-Tooltip
HUD-Tooltips sind Informationsblöcke, die erscheinen, wenn Sie mit der Maus über ein Symbol fahren, z. B. was ein Gegenstand ist oder wie ein Zauber funktioniert.
Castbar
Das Castbar ist buchstäblich ein Balken, der Ihnen in Echtzeit anzeigt, wie lange das Wirken eines Zaubers dauert oder wie lange ein Kanalisierungszauber noch übrig ist.
Zusätzliche Fähigkeiten
Während bestimmter Bereiche des Spiels, wie z. B. Quests und Raids, erhalten Sie möglicherweise vorübergehende Fähigkeiten, die im angezeigt werden Zusätzliche Fähigkeiten Sektion.
Bar besitzen
Das Bar besitzen ist ähnlich wie die Pet-Barerscheint aber nur, wenn der Spieler für kurze Zeit einen Charakter steuert, der nicht er selbst ist, z. B. während einer Quest.
Sprechender Kopf
Sprechender Kopf bezieht sich darauf, wenn die animierte Büste einer Figur neben einem Textblock erscheint, der normalerweise sprachgesteuert ist.
Fahrzeugausstiegstaste
Fahrzeuge in World of Warcraft beziehen sich auf große Objekte, die der Spieler kontrolliert, wie Panzer oder Drachen. Das Fahrzeugausfahrt Die Schaltfläche ist einfach ein kleiner Pfeil, mit dem Sie aus Ihrem Fahrzeug aussteigen können.
Arena-Frames
Arena-Frames Zeigen Sie die Porträts aller Spieler im aktuellen Arena-Match an, einschließlich Ihrer Teamkollegen.
Beutefenster
EIN Beutefenster ist das Fenster, das erscheint, wenn eine Leiche geplündert wird. Dies kann nicht angepasst werden Bearbeitungsmodusund muss durchgezogen werden Esc > Gameplay > Steuerung.
So importieren Sie Layout-Designs in World of Warcraft: Dragonflight
Um von Spielern erstellte Layout-Designs zu importieren, öffnen Sie Bearbeitungsmodus über die Spielmenüund klicken Sie dann auf die Layout Dropdown-Menü. Klicken Importieren öffnet ein Fenster, in dem Sie eine Zeichenfolge kopieren können (Strg + V), die Sie als eigenes Layout speichern können. Denken Sie daran, anzukreuzen Zeichenspezifisches Layout wenn Sie dieses spezifische Layout nur für den Charakter verwenden möchten, den Sie gerade spielen.
Können Sie die klassische Benutzeroberfläche von World of Warcraft wieder aktivieren?
Während Sie die alte Benutzeroberfläche von World of Warcraft in Dragonflight ohne Add-Ons nicht vollständig wieder aktivieren können, ist ein klassisches Layout für alle Charaktere im Abschnitt „Layout“ im Hud-Bearbeitungsmodus verfügbar. Dadurch werden HUD-Elemente an ähnlichen Stellen wie früher platziert, aber das Gesamtdesign wird leider nicht geändert.
World of Warcraft: Drachenschwarm erscheint am 28. November für PC über den Blizzard Launcher.
– Dieser Artikel wurde am 10. November 2022 aktualisiert