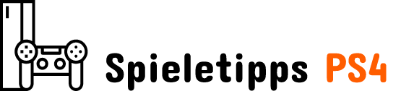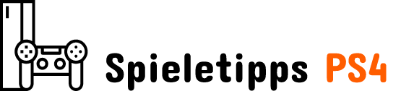Capcoms Resident Evil 4 Remake hat seit seiner Veröffentlichung zahlreiche Auszeichnungen von Kritikern und Fans erhalten. Zusätzlich zu einer „überwältigend positiven“ Benutzerbewertung auf Steam hatte der Survival-Horror-Shooter eine Spitzenzahl von 168.191 gleichzeitigen Spielern. Während die PC-Version im Allgemeinen gut optimiert ist, gibt es einige Probleme, einige seltsamer als andere, die behoben werden müssen. Es gibt einige Problemumgehungen, also schauen wir uns an, was zu tun ist.
Bitte beachten Sie zuvor, dass die folgenden Methoden im alleinigen Ermessen des Systembesitzers zu verwenden sind. GamingBolt oder seine Mitarbeiter übernehmen keine Verantwortung für Probleme oder Probleme, die durch das Ausprobieren der folgenden Punkte auftreten können. Denken Sie daran, dass der offizielle Support immer der beste Support ist.
PC-Anforderungen
Sehen wir uns zunächst die minimalen und empfohlenen Anforderungen für den PC an. Unabhängig von Ihrer Konfiguration Windows 10 (64 Bit), DirectX 12, eine Breitbandverbindung und ca. 55 GB Festplattenspeicher. Ein Solid-State-Laufwerk wird nicht empfohlen, aber Sie sollten eines verwenden.
Mindestanforderungen
- Prozessor: AMD Ryzen 3 1200 oder Intel Core i5-7500
- Arbeitsspeicher: 8 GB Arbeitsspeicher
- GPU: AMD Radeon RX560 (4GB) oder NVIDIA GeForce GTX1050Ti (4GB)
- GPU (für Raytracing): AMD Radeon RX 6700 XT oder NVIDIA GeForce RTX 2060
- Zusätzliche Hinweise: Wenn Leistung priorisiert eingestellt ist, läuft das Spiel mit 1080p und 45 FPS, obwohl grafisch intensivere Szenen Framedrops verursachen könnten.
Empfohlene Voraussetzungen
- GPU: AMD Ryzen 5 3600 oder Intel Core i7 8700
- Arbeitsspeicher: 16 GB Arbeitsspeicher
- Grafikprozessor: AMD Radeon RX 5700 oder NVIDIA GeForce GTX 1070
- GPU (für Raytracing): AMD Radeon RX 6700 XT oder NVIDIA GeForce RTX 2070
- Zusätzliche Anmerkungen: Läuft mit 1080p und geschätzten 60 FPS. Bei grafisch intensiveren Szenen kann es zu Framedrops kommen.
Schauen wir uns vor diesem Hintergrund einige Fehler an und wie sie behoben werden können.
Schwerwiegender D3D-Fehler
Der ebenfalls in der Demo enthaltene schwerwiegende D3D-Fehler tritt aufgrund eines Problems mit Direct 3D auf. Sie sollten zuerst Ihre Grafiktreiber von den Websites von Nvidia und AMD (oder direkt über GeForce Experience und Radeon Software) aktualisieren. Überprüfen Sie als Nächstes die Integrität der Spieldateien, indem Sie in Ihrer Steam-Bibliothek mit der rechten Maustaste auf das Spiel klicken und auf Eigenschaften klicken. Wählen Sie Lokale Dateien und dann Integrität der Spieldateien überprüfen.
Wenn das Problem dadurch nicht behoben wird, sollten Sie die Grafikeinstellungen im Spiel verringern, da viele Spieler den Fehler gemeldet haben, wenn sie die VRAM-Kapazität maximiert haben.
Einige Möglichkeiten, dies zu tun, sind das Deaktivieren aller Raytracing-Optionen, das Reduzieren der Texturqualität auf Niedrig oder Mittel, das Verringern der Schattenqualität auf Niedrig und das Deaktivieren von Kontaktschatten, das Einstellen der volumetrischen Beleuchtung auf Niedrig und die Verwendung der Netzqualität mittlerer Qualität. Das Deaktivieren von Screen Space Reflections und die Verwendung von AMD FidelityFX Super Resolution 2 (basierend auf Ihren Vorlieben) hilft ebenfalls. Andere Einstellungen können nach Ihren Wünschen angepasst werden.
Instabile Bildrate
Capcom hat eine offizielle Problemumgehung für den Fall, dass die Bildrate immer noch instabil ist. Stellen Sie zunächst sicher, dass das Spiel geschlossen ist, und klicken Sie mit der rechten Maustaste darauf in der Steam-Bibliothek. Wählen Sie Eigenschaften und dann die Registerkarte Lokale Dateien und dann Durchsuchen. Sie können dies auch tun, indem Sie mit der rechten Maustaste klicken, den Mauszeiger über Verwalten bewegen und Lokale Dateien durchsuchen auswählen.
Suchen Sie im Ordner nach einer Datei namens „local_config.ini“. Benennen Sie es in „local_config_backup.ini“ um. Kopieren Sie „local_config_default.ini“ und benennen Sie sie in „local_config.ini“ um. Versuchen Sie jetzt, das Spiel zu spielen, und die Bildrate sollte stabiler sein.
Fehler „Entschuldigung, etwas ist schief gelaufen“.
Einer der seltsameren Fehler lautet: „Entschuldigung, etwas ist schief gelaufen.“ Wie es passiert, ist unbekannt, aber es gibt eine Lösung, wie von GhosTLY auf Steam gepostet.
Stellen Sie zunächst sicher, dass Sie von Steam abgemeldet und geschlossen sind. Geben Sie den Installationsordner ein, sagen Sie C:\Program Files (x86)\Steam. Klicken Sie mit der rechten Maustaste und kopieren Sie „steam.exe“ und erstellen Sie einen weiteren Steam-Ordner außerhalb des Originals. Stellen Sie sicher, dass es eine Zahl oder einen Buchstaben enthält, um Konflikte mit dem Original zu vermeiden. Fügen Sie „steam.exe“ darin ein.
Führen Sie die neue „steam.exe“ aus, um einen zweiten Steam-Installationsordner zu erstellen. Gehen Sie zurück zu dem Ort, an dem Sie Resident Evil 4 Remake installiert haben (C:\Program Files (x86)\Steam\steamapps\common), klicken Sie mit der rechten Maustaste und wählen Sie Ausschneiden und fügen Sie es dann ein. Stellen Sie sicher, dass es einen „gemeinsamen“ Ordner zum Einfügen gibt.
Führen Sie im neuen Steam-Ordner Steam aus und „installieren“ Sie das Spiel. Ändern Sie den Installationspfad in den neuen Steam-Ordner, und alle Dateien werden automatisch erkannt. Sobald dies erledigt ist, sollte das Spiel nun spielbar sein.
Resident Evil 4 Remake ist für PS4, PS5, PC und Xbox Series X/S erhältlich. Weitere Einzelheiten finden Sie in unserem Testbericht, und bleiben Sie auf dem Laufenden, um Updates von Capcom zu anderen Themen zu erhalten.
Hinweis: Angesichts der großen Auswahl an verfügbarer PC-Hardware können einige der hier erwähnten Fixes für Sie funktionieren oder nicht. Es lohnt sich jedoch, ihnen eine Chance zu geben, da diese für einige Spieler funktioniert haben.