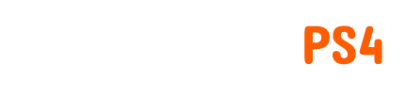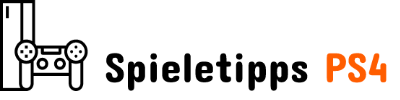Wachhunde: Legion hat eine gesunde Menge von Grafikeinstellungen auf dem PC für Fans, um ihr Streben nach perfekter Leistung zu optimieren. Es gibt sogar eine VRAM-Verwendungsleiste, die den verfügbaren VRAM beim Einwählen von Einstellungen verfolgt, und eine dynamische CPU / GPU-Lastanzeige, die sich für jede Stufe jeder Einstellung ändert.
Im Folgenden sind alle verschiedenen Einstellungen und Optionen für PC-Videografiken für Watch Dogs: Legion aufgeführt, die in die drei Untermenüs unterteilt sind, in denen sie angezeigt werden. Die Videoeinstellungen sind im Menü Optionen verschachtelt (Zugriff über das Hauptmenü mit Escape), und die Grafikeinstellungen für Watch Dogs: Legion lassen sich in drei Kategorien einteilen: Anzeige, Qualität und Bild.
Da VRAM-Auslastung, CPU-Auslastung und GPU-Auslastung alle systemabhängig sind, wurden sie in dieser Liste nicht aufgeführt. Kurz nach dem Start wird ein separater Performance-Artikel veröffentlicht, in dem die Auswirkungen aller wichtigen Einstellungen aufgeführt sind. Darüber hinaus können Sie auf die Registerkarte tippen, damit Watch Dogs: Legion die „besten“ Grafikeinstellungen für Ihren PC auswählen kann. Ihr Kilometerstand variiert jedoch. B startet das Benchmark-Tool, solange Sie nicht aktiv im Spiel sind.
Anzeigeeinstellungen für Wachhunde: Legion
- Videoadapter
- Wählen Sie, welche GPU / Videoprozessor das Spiel zum Rendern verwenden soll.
- Fenstermodus
- Fenster, Fenster ohne Rand, Vollbild ohne Rand (FS mit verstecktem Rand), Multimonitor ohne Rand (randloses Fenster über alle Monitore), Vollbild.
- Anzeige
- Wählen Sie den Monitor aus. Watch Dogs: Legion wird angezeigt, wenn Sie mit mehr als einem Monitor spielen.
- Auflösung
- Ändern Sie die Renderauflösung des Displays (kann nur im Vollbildmodus und über vorgewählte Arretierungen angepasst werden).
- Aktualisierungsrate überwachen
- Die von Ihrem Monitor unterstützten Aktualisierungsraten (nur im Vollbildmodus verfügbar; Standard ist "Auto").
- V-Sync
- Aus, Normal (volle Bildwiederholfrequenz), Sparse (halbe Bildwiederholfrequenz).
- FPS-Limit
- Schieberegler: Aus bis 120 (Aus ist unbegrenzt).
- Sichtfeld
- 70 – 110 (wirkt sich auf die Leistung aus und kann zu Grafikproblemen über 70 führen).
- Menüposition
- Wählen Sie aus, wo Menüs im Multimonitor-Modus angezeigt werden.
- Auto, An Anzeige anpassen, Monitor 1, 2 usw.
- Multimonitor HUD
- Auto – HUD erstreckt sich automatisch auf alle Monitore, die 16: 9 / höher passen.
- Behoben – HUD zentriert sich auf dem Display und behält 16: 9.
- Fit – HUD erstreckt sich auf alle Monitore in der aktuellen Anzeige.
Qualitätsgrafikeinstellungen
- DirectX (API)
- 11 oder 12 (12 empfohlen für moderne GPUs)
- Grafikqualität (Voreinstellungen)
- Niedrig, Mittel, Hoch, Sehr hoch, Ultra, Benutzerdefiniert
- Geometrie (Komplexität der Weltgeometrie; betrifft alle Objekte in der Welt)
- Hoch, sehr hoch, Ultra
- Umgebung (Gelände und Vegetation LOD, Nebel, Laub-Simulation, Geschossspuren und andere Verschlüsse)
- Niedrig, Mittel, Hoch, Ultra
- Texturauflösung (was es verspricht: Texturen mit höherer Auflösung)
- Niedrigste, Niedrigste, Mittlere, Hohe, Ultra (erfordert HD Texture Pack)
- Texturfilterung (anisotrope Filterung)
- Niedrig, Hoch, Ultra
- Schatten (Schattenqualität für alle Schatten im Spiel, die nächste Option ausgeschlossen)
- Niedrig, Mittel, Hoch, Sehr Hoch, Ultra
- Scheinwerferschatten (Qualität der Fahrzeugscheinwerferschatten)
- Aus, Ihr Auto, 1 Auto, 2 Autos, 3 Autos, 4 Autos
- Reflexionen (regelmäßige, nicht strahlverfolgte Reflexionen; Hoch oder höher setzen Anti-Aliasing auf TAA)
- Niedrig, Mittel, Hoch, Sehr Hoch, Ultra
- Schärfentiefe (Objekte außerhalb des Fokus verwischen)
- An aus
- Bewegungsunschärfe (Objekte in Bewegung verwischen)
- An aus
- Blüte (fügt Licht und andere helle Bereiche mit hohem Dynamikbereich hinzu)
- An aus
- Umgebungsokklusion (ermöglicht sanftes Abschatten von Oberflächen in der Nähe; aktiviert setzt Anti-Aliasing auf TAA)
- An aus
- Anti-Aliasing nach dem Prozess (gezackte Kanten aus dem endgültigen Bild reduzieren)
- FXAA – ältere Methode, die das endgültige Bild trübt, aber nur minimale Auswirkungen auf die Leistung hat.
- TAA – fortgeschrittener und reduziert das Flackern der Textur weiter; Die Schärfe des Effekts kann auf der Registerkarte Bild angepasst werden.
- SMAA – ausgewogener zwischen beiden, bessere Bildqualität gegenüber FXAA mit etwas höherer Leistung.
- Streuung unter der Oberfläche (beeinflusst, wie Licht durch Materialien und Haut gebrochen wird)
- Niedrig, hoch
- Ray Traced Reflections (aktivieren Sie DirectX Raytracing für verbesserte Reflexionen; für eine optimale Leistung ist eine GPU der RTX 20- oder 30-Serie erforderlich)
- Aus, Mittel, Hoch, Ultra
- DLSS (Advanced AI-gesteuertes Super-Sampling; erfordert eine RTX-GPU der Serien 20 oder 30, um sie überhaupt zu aktivieren)
- Leistung (Leistung vor Bildqualität priorisieren).
- Ausgeglichen (finden Sie ein ausgewogenes Verhältnis zwischen Qualität und Leistung).
- Qualität (priorisieren Sie die Bildqualität gegenüber der Leistung).
- Ultra Performance (bietet den größten Leistungsschub, wird aber nur für das 8K-Gameplay empfohlen).
- Zeitliche Upscaling (Passen Sie die interne Renderauflösung an, die dann auf der Registerkarte Anzeige auf die ausgewählte native Auflösung hochskaliert wird.)
- 25% bis 100% (in Schritten von 5 einstellbar; in der Beschreibung wird für jede Arretierung eine neue interne Renderauflösung aufgeführt).
Bild
- Helligkeit
- Passen Sie die maximale Helligkeit der Spielwelt an.
- Gamma
- Machen Sie Mitteltöne heller oder dunkler, während die Schwarz- und Weißpunkte gleich bleiben.
- Kontrast
- Ändern Sie die Unterscheidung zwischen helleren und dunkleren Bereichen des Spiels.
- Schärfe
- Passen Sie die Grenzen zwischen Zonen mit unterschiedlichen Tönen oder Farben an (gut, um die Auswirkungen von TAA auf die Bildqualität zu bereinigen).
- HDR
- Hochdynamische Wut; erfordert einen kompatiblen Monitor.
- An aus
- HDR-Spitzenhelligkeit
- Separate Helligkeitseinstellung ähnlich der normalen Helligkeit.
- HDR-Papier weiß
- Passen Sie die Grundleuchtdichte weißer Oberflächen in der Spielwelt an.
– Dieser Artikel wurde aktualisiert am: 28. Oktober 2020