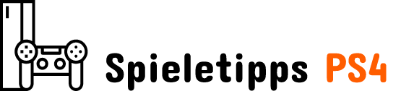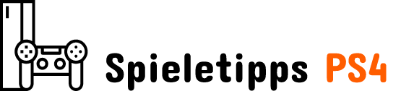Steam speichert viele Dateien auf Ihrem Computer, wenn es um Spiele und den Steam-Client geht. Viele werden automatisch heruntergeladen und in speziellen Ordnern auf Ihrem Computer gespeichert, wenn Sie ein Spiel herunterladen und darin Fortschritte machen. Die Spielstände werden automatisch in einem Ordner gespeichert. Dies ist jedoch nicht die einzige Möglichkeit, Ihre Spiele mit der Steam Cloud-Funktion auf Steam zu speichern. Mit dieser Funktion können Sie Ihre Spiele in der Cloud speichern, falls eine lokale Gerätebeschädigung diese Speicherdatei löschen würde.
Um dies zu verwirklichen, müssen Sie die Steam Cloud-Funktionalität im Steam-Client aktivieren. In diesem Handbuch erklären wir, wie Sie die Steam Cloud-Funktionen aktivieren, sie für jedes Spiel ändern, die Speicherorte lokaler Speicherdateien und schließlich die Möglichkeit haben, die Steam Cloud zum Herunterladen und Sichern Ihrer Speicherdateien zu verwenden.
So aktivieren Sie Steam Cloud
Die Steam Cloud speichert Informationen, damit Sie auf mehreren Geräten ein einheitliches Erlebnis haben. Dies ist eine Einstellung, die aktiviert werden muss. Über das Steam-Menü in der oberen linken Ecke Ihres Browsers: Steam > Einstellungen > Cloud und aktivieren Sie dann das Kontrollkästchen „Steam-Cloud-Synchronisierung für Anwendungen aktivieren, die dies unterstützen“.
So aktivieren Sie Steam Cloud für jedes Spiel
Jedes Spiel hat einzigartige Steam Cloud-Optionen, die Sie überprüfen sollten, um sicherzustellen, dass Steam Cloud funktioniert. Klicken Sie auf der Registerkarte Bibliothek mit der rechten Maustaste auf ein beliebiges Spiel und scrollen Sie nach unten zu Eigenschaften. Dies öffnet ein neues Fenster. Auf der Registerkarte „Allgemein“ können Sie das Steam Cloud-Feld überprüfen, das Ihnen den verfügbaren Speicherplatz anzeigt, und die Option zum Ein- oder Ausschalten der Steam Cloud-Funktion, die Spielstände für dieses bestimmte Spiel in der Steam Cloud speichert .
Lokale Steam Cloud-Speicherorte
Cloud-Dateien werden standardmäßig lokal an den folgenden Orten gespeichert:
-
Fenster:
C:\Programme (x86)\Steam\userdata
-
Mac OS:
~/Library/Application Support/Steam/userdata
-
Linux:
~/.local/share/Steam/userdata
Speicherort der spielspezifischen Cloud-Dateien
- Steam\Benutzerdaten\[steamID]\570\
Speicherort der Steam-Client-Cloud-Dateien
- Steam\Benutzerdaten\[steamID]\7\
So laden Sie externe Steam Cloud-Dateien herunter
Externe Steam Cloud-Dateien können gefunden werden auf der Steam-Website. Gehen Sie einfach zu dem Link, der die Remote Storage-Seite auf der Steam-Website öffnet. Sie können die Spiele sehen, die Sie gespielt haben, die Anzahl der Dateien, die Sie gespeichert haben, und die Gesamtgröße der Dateien. Sie können diese Dateien von hier herunterladen, falls Sie dies benötigen.
Auf der rechten Seite der obigen Seite sehen Sie in der Spalte ganz rechts die Option „Dateien anzeigen“. Wenn Sie darauf klicken, wird eine neue Seite mit einem Download-Link auf der rechten Seite der Zeile geöffnet. Wenn Sie darauf klicken, können Sie die Datei auf Ihr lokales Gerät herunterladen. Wenn irgendeine Art gespeicherter Daten beschädigt wurde, ist dies möglicherweise die beste Möglichkeit, Ihren Spielfortschritt wiederherzustellen, wenn er in der Cloud gespeichert wurde. Verschiedene Spiele funktionieren auf der Steam Cloud unterschiedlich. Sie können also auch die lokalen Speicheroptionen auf Ihrem Computer überprüfen, um festzustellen, ob Ihre gespeicherten Dateien an den oben aufgeführten Orten zu finden sind.
Sobald Sie Ihre Datei zur Hand haben, müssen Sie die Spielstandsdatei manuell in den richtigen Spielstandsordner für das Spiel importieren, für das Sie versuchen, einen Spielstand wiederherzustellen.
Und das ist alles, was Sie über Steam Cloud Saves wissen müssen, um Ihre Steam-Spielstände zu finden und herunterzuladen, die in der Steam Cloud gespeichert wurden. Stellen Sie einfach sicher, dass Sie Ihre Steam Cloud-Einstellungen aktiviert haben, oder Sie werden überhaupt nichts in der Steam Cloud finden.