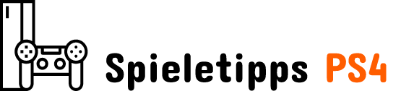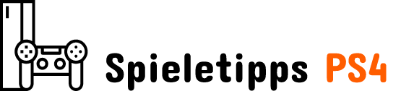Hier ist die einzige Anleitung, die Sie jemals benötigen werden, um ein Cronus Zen mit oder ohne Dongle auf PS5 zu verwenden, um Ihnen einen Wettbewerbsvorteil bei den besten PlayStation-Spielen zu verschaffen.
So verwenden Sie Cronus Zen mit oder ohne Dongle auf PS5 – Erste Schritte
Sie müssen die folgenden Schritte ausführen, unabhängig davon, ob Sie ein Cronus Zen mit oder ohne Dongle einrichten.
- Stellen Sie sicher, dass Ihr Spiel ist kompatibel mit PS4-Spezialmodus
- Vergewissere dich keine PlayStation-Controller sind derzeit gepaart zu deiner PS5
- Vergewissere dich keine Skripte oder GamePacks sind aktiviert während der Einrichtung Ihres Controllers
Sie müssen die folgenden Einstellungen auf Ihrer PS5 anwenden. Andernfalls wird Ihr Controller die Verbindung trennen:
- Einstellungen -> System -> Energiesparen -> Zeit bis zum Ausschalten der Controller einstellen -> Nicht ausschalten
- Einstellungen -> System -> Energiesparen -> Im Ruhemodus verfügbare Funktionen -> USB-Anschlüsse mit Strom versorgen -> Stets
- Einstellungen -> Zubehör -> Controller -> Kommunikation -> Verwenden Sie ein USB-Kabel
Sie müssen die folgenden Schritte auf Ihrem Cronus Zen und in Zen Studio befolgen:
- Verbinden Sie das Cronus Zen über das mit Ihrem PC PROG vgl.t (Mini-USB)
- Öffnen Sie Zen Studio -> Gerätebereich -> Wählen Sie „PS4-Spezialität aktivieren“
- Warten Sie, bis der Zen neu gestartet wird, und überprüfen Sie dies PS4-Spezialität aktiviert
- Trennen Sie als Nächstes alle Kabel von Ihrem Cronus Zen und verbinden Sie es dann mit Ihrer PS5-Konsole KONSOLE/PC Anschluss (Micro-USB)
Vergewissere dich, dass das PS5-Spiel, das du zu spielen versuchst, den PS4-Spezialmodus unterstützt. Der offizielle Cronus Zen PS5 Dongle funktioniert nicht, wenn dieser Modus nicht unterstützt wird.
Wenn das Spiel, das Sie spielen möchten, den PS4-Spezialmodus nicht unterstützt, können Sie stattdessen versuchen, Remote Play zu verwenden (nicht alle Spiele unterstützen diesen Modus). Wenn dies der Fall ist, müssen Sie in Zen Studio „PS Remote Play aktivieren“.
Einrichten des Cronus Zen mit einem Dongle
- Verbinden Sie den Cronus Zen PS5 Dongle mit dem A3 USB-Anschluss
- Verbinden Sie den PS4 DualSense Controller mit dem A2 USB-Anschluss oder verbinden Sie es über Bluetooth
Einrichten des Cronus Zen ohne Dongle
Aufgrund von Problemen bei der Teilebeschaffung stellt der offizielle Hersteller den Cronus Zen PS5 Dongle nicht mehr her. Wenn Sie eines von einer anderen Quelle als Cronus kaufen möchten, sollten Sie sicherstellen, dass es legitim ist, da Berichten zufolge Nachahmungen verkauft werden.
Anstelle des Cronus Zen PS5 Dongle können Sie entweder a HORI PS4 Mini-Pad oder ein Cronus Zen PS4 Specialty Controller (NACON).
HORI- und NACON-Setup
Ihre Einrichtung ändert sich je nachdem, ob Sie ein kabelgebundenes Headset verwenden.
Kein kabelgebundenes Headset
- Verbinden das DASS ICH WEISS Regler zum A1 USB-Anschluss
- Verbinden das PS5 DualSense-Controller zum A3 USB-Anschluss oder verbinden Sie es über Bluetooth
Mit einem kabelgebundenen Headset
- Verbinden das HORI / NACON-Controller zum A2 USB-Anschluss
- Verbinden das PS5 DualSense-Controller zum A3 USB-Anschluss oder verbinden Sie es über Bluetooth
Die HORI oder NACON sollte nicht zum Spielen verwendet werden. Es ist eine Ersatzoption für den Cronus Zen PS5-Dongle, um die Unterstützung von PS5-Spielen zu aktivieren. Die meisten Leute einfach lassen Sie diese Controller zur Seite.