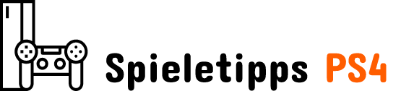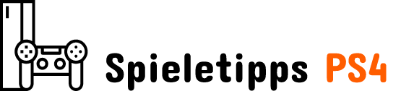Das Einrichten eines Cronus Zen kann verwirrend sein, daher finden Sie hier eine definitive Anleitung zur Verwendung von Cronus Zen auf Ihrer Xbox One- und Xbox Series X-Konsole. Die Verwendung eines Crotus Zen kann Ihnen bei allen Top-Spielen wie Overwatch 2 einen Vorteil verschaffen. Wenn Sie irgendwelche Ersatz-Xbox-, PlayStation- oder Switch-Pro-Controller herumhängen haben, dann sind Sie bereit!
USB-Controller
Wenn Sie keinen Xbox Wireless Adapter haben, können Sie Ihren Controller mithilfe der folgenden Anweisungen über den A1 USB-Anschluss des Cronus Zen anschließen:
- Verbinden Sie Ihren Cronus Zen mit Ihrem PC PROG-Port (Mini-USB)
- Öffnen Sie Zen Studio -> Gerätebereich -> stellen Sie das Emulator-Ausgabeprotokoll auf ein Auto
- Vergewissere dich PS4-Spezialität und PS-Remote-Play sind in Zen Studio nicht aktiviert
- Trennen Sie alle USB Kabel von Ihrem Cronus Zen
- Verbinden Sie Ihren Cronus Zen über die mit Ihrer Xbox-Konsole KONSOLE/PC-Port (Micro-USB)
- Schließen Sie einen Xbox Series X/S- oder Xbox One-Controller an an Anschluss A1 und drücken Sie die Xbox-Taste, um es einzuschalten
Beachten Sie, dass ein unterstützter Controller, der an den A1 angeschlossen ist, als der fungiert Spender-ControllerBereitstellung der notwendige Authentifizierung.
Xbox Wireless-Adapter
Zur Authentifizierung muss immer ein kabelgebundener Donor-Controller an den A1-Port Ihres Cronus Zen angeschlossen sein. Ihre drahtlose Fernbedienung wird ständig getrennt, wenn Sie keine angeschlossen haben.
Der Xbox Wireless-Adapter ist ein proprietärer Dongle, der Xbox Wireless verwendet, das schnellere Übertragungsgeschwindigkeiten und eine geringere Latenz als Bluetooth hat.
- Verbinden Sie Ihren Cronus Zen mit Ihrem PC PROG-Port (Mini-USB)
- Öffnen Sie Zen Studio -> Gerätebereich -> stellen Sie das Emulator-Ausgabeprotokoll auf ein Auto
- Vergewissere dich PS4-Spezialität und PS Remote-Spiel sind in Zen Studio nicht aktiviert
- Trennen Sie alle USB-Kabel von deinem Cronus Zen
- Verbinden Sie Ihren Cronus Zen über die mit Ihrer Xbox-Konsole KONSOLE/PC-Anschluss (Micro-USB)
- Verbinden Sie Ihren Xbox Wireless Adapter mit Anschluss A3
- Verbinden Sie Ihren Xbox-Controller mit Anschluss A2 und drücken Sie die Xbox-Taste, um es einzuschalten
- Warten Sie einige Sekunden, bis der A2-Status leuchtet Blitz gründann kannst du ausstecken Ihren Xbox-Controller aus Anschluss A2
Bluetooth-Controller
Zur Authentifizierung muss immer ein kabelgebundener Donor-Controller an den A1-Port Ihres Cronus Zen angeschlossen sein. Ihr Bluetooth-Controller wird ständig getrennt, wenn Sie keinen angeschlossen haben.
Wir empfehlen, den Bluetooth-Cache Ihres Cronus Zen zu löschen, unabhängig davon, welche Art von Bluetooth-Controller Sie verwenden werden. Sie können dies tun, indem Sie diesen drei einfachen Schritten folgen:
- Offen Zen-Studio
- Gerätebereich -> Löschen Sie BT-Geräte
- Klicken Ja
Cronus Zens Bluetooth unterstützt keine Xbox-Controller mit Firmware 5.1.13.3146.0 und höher. Sie müssen ein verwenden Xbox Wireless-Adapter stattdessen.
Xbox- und PlayStation-Controller
Sie können Ihren Xbox- und Playstation-Bluetooth-Controller verbinden, indem Sie diesen einfachen Schritten folgen:
- Verbinden Sie Ihren Cronus Zen mit Ihrem PC PROG-Port (Mini-USB)
- Öffnen Sie Zen Studio -> Gerätebereich -> stellen Sie das Emulator-Ausgabeprotokoll auf ein Auto
- Vergewissere dich PS4-Spezialität und PS-Remote-Play sind nicht aktiviert im Zen-Studio
- Trennen Sie alle USB-Kabel von deinem Cronus Zen
- Verbinden Sie Ihren Cronus Zen über die mit Ihrer Xbox-Konsole KONSOLE/PC-Port (Micro-USB)
- Schließen Sie einen Xbox Series X/S- oder Xbox One-Controller an an Anschluss A1 (Lizenzgeber)
- Drücken Sie die P2-Taste, Bluetooth-Pairing, auf Ihrem Cronus Zen, bis der Status leuchtet blinken Blau
- DualSense-Controller: Halten Sie die Erstellen- und die PS-Taste zusammen, bis das Controller-Touchpad erscheint blinkt weiß
- DualShock 4 Controller: Halten Sie die Share- und PS-Tasten zusammen, bis die Controller-Lichtleiste leuchtet blinkt weiß
Nintendo Switch Wireless Pro-Controller
Du kannst deinen Pro Controller anschließen, indem du diesen einfachen Schritten folgst:
- Verbinden Sie Ihren Cronus Zen mit Ihrem PC PROG-Port (Mini-USB)
- Öffnen Sie Zen Studio -> Gerätebereich -> stellen Sie das Emulator-Ausgabeprotokoll auf ein Auto
- Vergewissere dich PS4-Spezialität und PS-Remote-Play sind in Zen Studio nicht aktiviert
- Trennen Sie alle USB-Kabel von deinem Cronus Zen
- Verbinden Sie Ihren Cronus Zen über die mit Ihrer Xbox-Konsole Konsole/PC-Portt (Micro-USB)
- Schließen Sie einen Xbox Series X/S- oder Xbox One-Controller an an Anschluss A1 (Lizenzgeber)
- Drücken Sie die P2-Taste, Bluetooth-Pairing, auf Ihrem Cronus Zen, bis der Status leuchtet blinken Blau
- Halten Sie die Sync-Taste auf Ihrem Pro-Controller gedrückt, bis der Status von Player 1-4 leuchtet grün blinken
Hier hast du es! Du bist jetzt ein Experte beim Verbinden eines Ihrer unterstützten Controller mit Ihrem Cronus Zen über USB, kabelloser Adapteroder Bluetooth.
Zu Headsets haben wir noch einen letzten Hinweis für Sie. Sie sollten unabhängig vom Verbindungstyp Ihres Controllers ein kabelloses oder kabelgebundenes Headset verwenden, das direkt an Ihre Xbox-Konsole angeschlossen wird. Kabelgebundene Headsets, die direkt an einen Controller angeschlossen sind, können CPU-Probleme mit Ihrem Cronus Zen verursachen.
Wenn Sie auch eine Playstation 5 haben, erfahren Sie hier, wie Sie Ihren Cronus Zen mit oder ohne Dongle verwenden können.