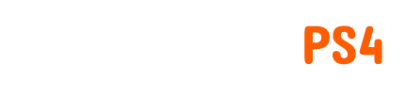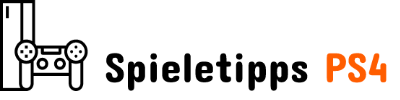Fragen Sie sich, wie man Diablo 4 auf Steam Deck spielt, da es das perfekte Handheld-Spiel ist? Ich werde Sie durch die native Installation von Diablo 4 auf Steam Deck führen, die keinen Download zusätzlicher Programme erfordert, sodass alles in SteamOS abgeschlossen ist. Dieselben Schritte können zum Spielen jedes Spiels in Ihrer Battle.net-Bibliothek verwendet werden, nicht nur Diablo 4.
So installieren Sie ProtonUp-QT auf Steam Deck
Bevor wir Battle.net oder Diablo 4 installieren können, müssen wir zunächst ProtonUp-QT installieren, wodurch nicht-native Spiele reibungslos auf dem Steam Deck laufen, da es SteamOS verwendet.
Hier erfahren Sie, wie es geht Installieren Sie ProtonUp-QT auf Steam Deck:
- Drücke den Steam-Tastenavigieren Sie zu Leistungwähle aus Wechseln Sie zum Desktop Möglichkeit.
- Wähle aus Menütaste und öffnen Sie die Entdecken App.
- Suchen nach ProtonUp-QT.
- Drücken Sie die Taste Steam und X Tasten gleichzeitig, um die Bildschirmtastatur zu öffnen.
- Öffnen Sie nach dem Herunterladen die Datei ProtonUp-QT und klicken Sie auf Version hinzufügen Taste
- Sie können die höchstmögliche Version auswählen, die zum Stand dieser Anleitung verfügbar ist GE-Proton8-3 oder Protonenexperiment. Ich hatte mit beiden Versionen Erfolg.
So installieren Sie Battle.net auf Steam Deck
Sie können die Desktop-Version von Battle.net nicht auf Steam Deck ausführen, da sie ohne ein paar Änderungen auf SteamOS läuft.
Hier erfahren Sie, wie es geht Battle.net installieren auf Steam Deck:
- Sie möchten Ihr Steam-Deck behalten Desktop-Modus für die folgenden Schritte.
- Öffne ein Webbrowser und gehen Sie zum offiziellen Battle.net Desktop-Downloadseite
- Öffne das Dampf Desktop-Anwendung, navigieren Sie zur Bibliothek und wählen Sie die aus Ein Nicht-Steam-Spiel hinzufügen… Möglichkeit. Klicken Sie anschließend auf Durchsuche Klicken Sie auf die Schaltfläche und navigieren Sie zu Battle.net-Setup.exe Programm im Download-Ordner.
- Drücke den Kehren Sie zum Gaming-Modus zurück Desktop-Symbol, zu dem Sie zurückkehren möchten Gaming-Modus
- Navigieren Sie zu Nicht-Steam-Spiele Abschnitt Ihrer Bibliothek. Markieren Sie die Battle.net-Setup.exe aber lass es nicht laufen. Klicken Sie stattdessen auf Hamburger (Schaltfläche mit drei horizontalen Linien) und wählen Sie aus Eigenschaften. Unter dem Kompatibilität Registerkarte, die Sie überprüfen möchten Erzwingen Sie die Verwendung einer bestimmten Steam Play-Kompatibilität Werkzeug-Kontrollkästchen. Danach, Ziehen Sie das Dropdown-Menü nach unten Menü und wählen Sie die Version von aus Proton Sie haben es im Abschnitt oben heruntergeladen.
- Verlassen Sie dieses Menü wieder und klicken Sie auf Spielen Klicken Sie auf die Schaltfläche, um Battle.net zu installieren.
- Drücke den Steam-Tastenavigieren Sie zu Leistungwähle aus Wechseln Sie zum Desktop Möglichkeit
- Öffne das Dampf Navigieren Sie in der Desktop-Anwendung zur Bibliothek und wählen Sie die Option „Ein Nicht-Steam-Spiel hinzufügen…“ aus. Klicken Sie anschließend auf Durchsuche Klicken Sie auf die Schaltfläche und navigieren Sie zu: home/deck/.local/share/Steam/steamapps/compatdata/
- Stellen Sie sicher, dass Sie den Dateityp auf „Alle Dateien“ ändern, damit Sie die ausführbare Battle.net-Datei sehen können
- Drücke den Hamburger Klicken Sie oben rechts im Datei-Explorer auf die Schaltflächenoption und wählen Sie die Option aus Filter Option, und wählen Sie dann die aus Geändert Und Das neuste zuerst radiale Tasten.
- Sie suchen nach dem Ordner, der das enthält Battle.net Installation. Leider ist dies in einem versteckt Ordner mit einer zehnstelligen Nummer gekennzeichnet, aber wenn Sie es nach „Geändert“ und „Newste“ sortieren, sollten Sie es finden können. Zum Beispiel war der Ordner auf meinem Steam Deck meins 3025301325. Ihre wird anders sein, sollte aber jetzt leicht zu finden sein.
- Klicken Sie in Ihren Ordner, um diesen Pfad anzuzeigen: pfx/drive_c/Program Files (x86)/Battle.net. Wähle aus Battle.net Launcher.exe aus diesem Ordner ausführbar, um sie im Spielemodus zu Ihrer Steam-Bibliothek hinzuzufügen.
- Drücke den Kehren Sie zum Gaming-Modus zurück Desktop-Symbol, zu dem Sie zurückkehren möchten Gaming-Modus
- Navigieren Sie zu Nicht-Steam-Spiele Abschnitt Ihrer Bibliothek. Markieren Sie die Battle.net Launcher.exe aber lass es nicht laufen. Klicken Sie stattdessen auf Hamburger (Schaltfläche mit drei horizontalen Linien) und wählen Sie aus Eigenschaften. Unter dem Kompatibilität Registerkarte, die Sie überprüfen möchten Erzwingen Sie die Verwendung einer bestimmten Steam Play-Kompatibilität Werkzeug-Kontrollkästchen. Danach, Ziehen Sie das Dropdown-Menü nach unten Menü und wählen Sie die Version von aus Proton Sie haben es im Abschnitt oben heruntergeladen.
- Verlassen Sie dieses Menü wieder und klicken Sie auf Spielen Klicken Sie auf die Schaltfläche, um den Battle.net-Client zu starten.
- Melden Sie sich an und klicken Sie auf Login speichern Klicken Sie auf die Schaltfläche „Signieren“, sodass Sie sich nicht darum kümmern müssen, es erneut über die Bildschirmtastatur zu signieren.
So installieren Sie Diablo 4 auf Steam Deck
Leider müssen Sie Ihr Steam Deck andocken und dazu eine Maus verwenden Ändern Sie die Größe des Battle.net-Client-Fensters. Sie können die Größe ändern Doppelklicken Sie über der Favoritenleiste. Dies liegt daran, dass Sie das nicht sehen können Schaltfläche „Installieren“ oder „Play“. für die Spiele in Ihrer Battle.net-Bibliothek. Sobald Sie Diablo 4 jedoch zum ersten Mal spielen, erscheint es in Ihrem Zuletzt gespielt Fenster und benötigt keine Maus mehr.
Hier erfahren Sie, wie es geht Installieren Sie Diablo 4 auf Steam Deck:
- Sie sollten den Battle.net-Client für die folgenden Schritte geöffnet lassen.
- Navigieren Sie zur Diablo 4-Spieleseite
- Klicken Sie auf die Schaltfläche „Installieren“ und befolgen Sie die Anweisungen
- Sie können die Installationseinstellungen als Standard belassen
- Öffne das Dampf Navigieren Sie in der Desktop-Anwendung zur Bibliothek und wählen Sie die Option „Ein Nicht-Steam-Spiel hinzufügen…“ aus. Klicken Sie anschließend auf Durchsuche Klicken Sie auf die Schaltfläche und navigieren Sie zu: home/deck/.local/share/Steam/steamapps/compatdata/
- Stellen Sie sicher, dass Sie den Dateityp auf „Alle Dateien“ ändern, damit Sie die ausführbare Battle.net-Datei sehen können
- Drücke den Hamburger Klicken Sie oben rechts im Datei-Explorer auf die Schaltflächenoption und wählen Sie die Option aus Filter Option, und wählen Sie dann die aus Geändert Und Das neuste zuerst radiale Tasten.
- Navigieren Sie zurück zu dem Ordner mit dem zehnstelligen Namen, den Sie im obigen Abschnitt gefunden haben. Navigieren Sie dieses Mal jedoch zum folgenden Ordner: pfx/drive_c/Program Files (x86)/Diabo IV. Wähle aus Diablo IV Launcher.exe aus diesem Ordner ausführbar, um sie im Spielemodus zu Ihrer Steam-Bibliothek hinzuzufügen.
- Drücke den Kehren Sie zum Gaming-Modus zurück Desktop-Symbol, zu dem Sie zurückkehren möchten Gaming-Modus
- Navigieren Sie zu Nicht-Steam-Spiele Abschnitt Ihrer Bibliothek. Markieren Sie die Diablo IV Launcher.exe aber lass es nicht laufen. Klicken Sie stattdessen auf Hamburger (Schaltfläche mit drei horizontalen Linien) und wählen Sie aus Eigenschaften. Unter dem Kompatibilität Registerkarte, die Sie überprüfen möchten Erzwingen Sie die Verwendung einer bestimmten Steam Play-Kompatibilität Werkzeug-Kontrollkästchen. Danach, Ziehen Sie das Dropdown-Menü nach unten Menü und wählen Sie die Version von aus Proton Sie haben es im Abschnitt oben heruntergeladen.
- Verlassen Sie dieses Menü wieder und klicken Sie auf Spielen Klicken Sie auf die Schaltfläche, um Diablo 4 zu starten.
- Melden Sie sich an und klicken Sie auf Login speichern Klicken Sie auf die Schaltfläche „Signieren“, sodass Sie sich nicht darum kümmern müssen, es erneut über die Bildschirmtastatur zu signieren.
- Navigieren Sie zu Diablo 4 Spieleseite und klicken Sie auf Spielen Taste.
Verwandt: Wie viele Akte hat Diablo 4?
Beste Grafikeinstellungen für Diablo 4 auf Steam Deck
Um die beste Konfiguration zu finden, habe ich während der Beta-Phasen und der Early-Access-Veröffentlichung mit der Leistung des Steam Decks und den Grafikeinstellungen im Spiel von Diablo 4 herumgespielt.
Hier sind die besten Grafikeinstellungen für Diablo 4 auf Steam Deck:
- Drücke den Drei Punkte Schaltfläche auf Ihrem Steam Deck
- Navigieren Sie zum Batteriesymbol, dem Leistungsmenü
- Scrollen Sie nach unten zum Aktualisierungsrate Option und drücken Sie die A Taste. Stellen Sie dies auf 40.
- Scrollen Sie nach oben Framerate-Limit Option und drücken Sie die A Taste. Stellen Sie dies auf 40.
- Wählen Sie im Spiel das Menü „Optionen“ und navigieren Sie dann zur Registerkarte „Grafik“.
- Scrollen Sie nach unten zum Leistung Abschnitt und stellen Sie die ein FidelityFX Super Resolution 2 Option zu Qualität.
- Scrollen Sie nach unten zum Qualität Abschnitt und stellen Sie die ein Qualitätsvoreinstellung Option zu Mittel.
Jetzt können Sie Diablo 4 spielen! Fühlen Sie sich frei, diese Leistungseinstellungen nach Belieben auszuprobieren, aber ich habe beim Spielen von Diablo 4 auf meinem Steam Deck ein nahezu perfektes Erlebnis gehabt.
– Dieser Artikel wurde am 2. Juni 2023 aktualisiert