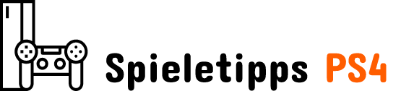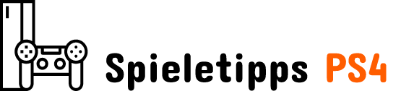Minecraft Spieler werden damit vertraut sein, dass von Zeit zu Zeit mehrere Fehler auftreten. Einer davon ist der Fehler „Der Minecraft Native Launcher konnte nicht aktualisiert werden“. Dies kann für einige Verwirrung sorgen, da Sie möglicherweise nicht wissen, wie Sie das Problem beheben können. In diesem Artikel erfahren Sie, wie Sie den Fehler „Minecraft Launcher konnte nicht aktualisiert werden“ beheben.
Der Minecraft Native Launcher Fix kann nicht aktualisiert werden
Der erste Schritt, den Sie unternehmen können, um den Fehler „Minecraft Native Launcher konnte nicht aktualisiert werden“ zu beheben, besteht darin, Folgendes zu tun: Starten Sie den Launcher neu und starten Sie Ihren Computer neu. Das hört sich vielleicht nach einer einfachen Lösung an, kann aber helfen, alle zugrunde liegenden Probleme zu beheben, die nur einen Neustart erfordern. Wir würden es auch empfehlen Zurücksetzen Ihrer WLAN-Internetverbindung Wenn Sie beim Ausführen dieses Schritts eines haben.
Verwandt: Wann erscheint das Minecraft 1.20 Tails and Trails Update? – Antwortete
Wenn Sie das versucht haben und kein Glück damit hatten, dann Die effektivste Methode wäre die Reparatur der „Gaming Services“-App auf Ihrem Computer, der Ihnen bei der Behebung des Launcher-Problems hilft. Hierzu müssen Sie einige Schritte durchlaufen. Die Methode selbst wird jedoch von Mojang als Lösung empfohlen. Befolgen Sie die unten aufgeführten Schritte und mit etwas Glück sollten Sie die Fehlerbehebungen finden.
- Öffnen Sie die Einstellungs-App auf Ihrem Computertun Sie dies, indem Sie unten links auf dem Bildschirm auf das Windows-Logo drücken und dann nach „Einstellungen“ suchen – Klicken Sie auf das Zahnrad.
- Von hier Wählen Sie auf der linken Seite die Registerkarte „Apps“..
- Wählen Sie „Installierte Apps“ und navigieren Sie dann zu „Gaming-Dienste“. an dem ein graues Xbox-Logo angebracht ist.
- Klicken Sie auf die drei angezeigten „…“-Punkte und drücken Sie „Erweiterte Optionen“.
- Klicken Sie anschließend auf „Reparieren“ und versuchen Sie dann erneut, den Minecraft-Launcher zu aktualisieren.
Wie oft tritt der Fehler „Minecraft Native Launcher konnte nicht aktualisiert werden“ auf?
Der Gelegentlich tritt ein Update-Launcher-Fehler auf kann aber besonders häufig auftreten, wenn es ein neues Update für das Spiel gibt. Beachten Sie, dass es sich bei dem Fehler, den Sie erhalten, möglicherweise um einen Fehler handelt, der den Entwicklern bekannt ist und behoben werden muss. Behalten Sie die im Auge offizielles Mojang-Support-Twitter Damit behalten Sie auch den Überblick.
Verwandt: So erhalten Sie alle Dirt-Block-Typen in Minecraft
In jedem Fall wird es mit den oben genannten Methoden nicht allzu lange dauern, den Fehler „Minecraft Launcher konnte nicht aktualisiert werden“ zu beheben, und Sie können in kürzester Zeit wieder spielen.
– Dieser Artikel wurde am 7. Juni 2023 aktualisiert