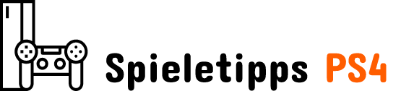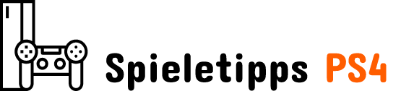Fragen Sie sich, wie Sie das Problem beheben können? Fallouts 76 Absturz beim Start? Es gibt nichts Schlimmeres, als sich nach einem langen Tag darauf zu freuen, Fallout 76 zu spielen, nur um Ihr Spiel beim ersten Start abstürzen zu lassen. Der Absturz Ihres Spiels beim Start kann durch mehrere Probleme verursacht werden, und die Lösungen können von Spieler zu Spieler variieren. Wir haben jedoch die besten Lösungen für Sie gefunden, die Sie bei der Behebung von Absturzproblemen beim Start verwenden können.
So beheben Sie Fallout 76-Startprobleme
Laut anderen Vault-Bewohnern besteht die beste Lösung darin, diese vier Schritte beim Starten von Fallout 76 zu befolgen:
- Start Fallouts 76
- Klick auf das Steam-Symbol, um es in den Vordergrund zu bringen
- Lassen Fallout 76 wird im Hintergrund geladen
- Der entscheidende Teil ist sicherzustellen, dass es bekommt hinter dem Please Stand By-Bildschirm bevor Sie versuchen, zum Spiel zurückzukehren
- Alt-Tab zum Spiel
Während die oben genannten Schritte für die meisten Spieler jedes Mal funktionieren, ist es keine dauerhafte Lösung und muss bei jedem Start von Fallout 76 durchgeführt werden. Wenn Sie das Problem jedoch mit einer dauerhafteren Lösung beheben möchten, gibt es mehrere Schritte, die Sie tun können nehmen, laut der Bethesda-Hilfeseite.
Verwandt: Antibiotika-Rezept in Fallout 76 – Alle Zutaten aufgelistet
Hier sind sechs Schritte, die Sie unternehmen können, um den Absturz von Fallout 76 beim Start zu beheben:
- Stellen Sie sicher, dass Sie es sind als Administrator angemeldet auf Ihrem PC
- Stellen Sie sicher, dass Ihre AMD- oder NVIDIA-Grafikkartentreiber sind auf dem neuesten Stand
- Überprüfen Sie Ihre Spieldateien:
- Dampf
- Navigieren Sie zu Ihrer Steam-Bibliothek
- Rechtsklick An Fallouts 76
- Wählen Eigenschaften
- Drücke den Lokale Dateien Tab
- Wählen Integrität der Spieldateien überprüfen…
- Microsoft Xbox-App
- Gehe zu Meine Bibliothek
- Wählen Fallouts 76
- Wählen Sie die Mehr Optionen (…) Taste
- Klicken Verwalten
- Wählen Dateien
- Klicken Überprüfen und reparieren
- Dampf
- Trennen Sie Ihren Controller von Ihrem PC vor dem Start das Spiel
- Stellen Sie sicher Steam und Fallout 76 befinden sich in der/den Ausschlussliste(n) Ihrer Antivirensoftware
- Laden Sie die herunter und installieren Sie sie neueste Version von DirectX
Andere Vault-Bewohner haben verschiedene Erfolgsstufen bei den oben genannten sechs Schritten zur Fehlerbehebung gemeldet. Es wird empfohlen, dass Sie von oben beginnen und sich nach unten arbeiten, bis Sie eine Lösung finden, die für Sie funktioniert.
– Dieser Artikel wurde am 10. April 2023 aktualisiert