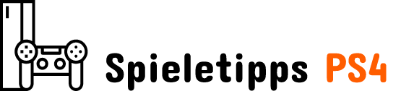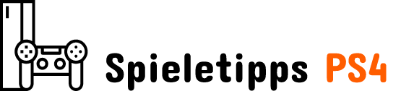Während der Early-Access-Phase von Enshrouded stoßen viele Spieler auf ein Problem, bei dem der Beitritt zum Spiel fehlschlägt. Vor diesem Hintergrund haben wir 10 verschiedene Möglichkeiten zusammengestellt, um das Problem der fehlgeschlagenen Teilnahme am Spiel in Enshrouded zu beheben.
Wenn Sie einfach nur mit Ihren Freunden ein Spiel spielen möchten, können Serverprobleme mehr als frustrierend sein. Leider geht jede Lösung auf eine andere potenzielle Ursache des Problems ein, sodass Sie möglicherweise jede einzelne ausprobieren müssen, bis Sie die Lösung gefunden haben, die für Sie funktioniert. Lasst uns loslegen!
10 Möglichkeiten, das Problem mit fehlgeschlagener Teilnahme am Enshrouded-Spiel zu beheben
Angesichts der Vielfalt der verfügbaren Lösungen und des Wissens, dass viele Spieler dieses Problem mit einer oder mehreren der unten aufgeführten Methoden gelöst haben, ist es wahrscheinlich, dass Sie dieses Problem beheben können.
Überprüfen Sie die Integrität der verschlüsselten Dateien und starten Sie das System neu
Öffnen Sie zunächst Ihren Steam-Launcher, gehen Sie zu Ihrer Steam-Bibliothek und klicken Sie mit der rechten Maustaste auf den Namen von Enshrouded. Dateien, um sicherzustellen, dass die Dateien Ihres Spiels das Problem nicht verursachen.
- Öffnen Sie Ihre Steam-Bibliothek.
- Klicken Sie mit der rechten Maustaste auf Enshrouded und klicken Sie auf Eigenschaften
- Klicken Sie auf die Registerkarte Installierte Dateien.
- Klicken Sie dort auf „Integrität der Spieldatei überprüfen“.
Treten Sie einem Spiel über Ihre Steam-Freundesliste bei
Wenn Sie vorhaben, Enshrouded mit Freunden zu spielen, sollten Sie in Erwägung ziehen, den dedizierten Serverbildschirm zu umgehen, indem Sie die Steam-Freundeslisten-Einladungsfunktion verwenden. Manchmal liegt das Problem nicht an der Verbindung selbst, daher könnte diese Problemumgehung eine gute Möglichkeit sein, zu überprüfen, ob Ihre Verbindung in Order ist.
Überprüfen Sie den Status des Servers
Bevor Sie nach weiteren technischen Lösungen suchen, müssen Sie sicherstellen, dass das Problem nicht vom Server selbst verursacht wird. Überprüfen Sie den Serverstatus, um festzustellen, ob bekannte Probleme oder Wartungszeiträume vorliegen. Sie können dies mit dem Enshrouded Dedicated Server-Tool tun, das nach dem Kauf des Spiels in Ihrer Steam-Bibliothek erscheint:
- Starten Sie das Enshrouded Dedicated Server-Tool aus Ihrer Steam-Bibliothek.
- Greifen Sie auf der Registerkarte „Installierte Dateien“ auf die Datei „enshrouded_server.json“ zu.
- Öffnen Sie die Datei mit einem Programm wie Notepad.
- Der Serverstatus sollte in der Konsole oder den Protokolldateien sichtbar sein.
Beachten Sie, dass die Dinge je nach Serveranbieter unterschiedlich sein können. Daher müssen Sie sich möglicherweise an ihn wenden, falls diese Schritte nicht ausreichen.
Halten Sie den Server auf dem neuesten Stand
Es ist wichtig, Ihren Server auf dem neuesten Stand zu halten. Entwickler veröffentlichen häufig Updates und Hotfixes, um häufige Probleme zu beheben. Wenn Ihr Server veraltet ist, kann es zu Verbindungsproblemen kommen. Öffnen Sie dazu SteamCMD und verwenden Sie den Befehl app_update gefolgt von der App-ID Ihres Enshrouded-Servers.
Server zu Steam-Favoriten hinzufügen
- Fügen Sie den Server zu den Steam-Favoriten hinzu: Öffnen Sie Ihren Steam-Client, navigieren Sie im oberen Menü zu „Ansicht“ und wählen Sie „Server“. Wechseln Sie zur Registerkarte „Favoriten“ und klicken Sie auf „Server hinzufügen“. Geben Sie hier die IP-Adresse Ihres Enshrouded-Servers ein und klicken Sie auf „Diese Adresse zu Favoriten hinzufügen“.
- Verwenden Sie den Abfrageport: Stellen Sie beim Hinzufügen des Servers sicher, dass Sie den Query-Port anstelle des Game-Ports verwenden. Der Game-Port ist normalerweise derjenige, der angezeigt wird, wenn Sie von der Nitrado-Gameserver-Seite (oder einem anderen Serveranbieter) kopieren. Der Abfrageport wird normalerweise von Steam und anderen Diensten zum Abfragen von Serverinformationen verwendet.
- Filtern Sie nach dem Server im Spiel: Starten Sie Enshrouded und gehen Sie zur Serverliste. Verwenden Sie die Filteroption, um nach Ihrem Server zu suchen. Wenn es korrekt hinzugefügt wurde, sollte es in der Liste erscheinen.
- Treten Sie dem Server bei: Sobald Ihr Server in der Liste angezeigt wird, sollten Sie ihm beitreten können, ohne dass das Problem „Beitritt zum Spiel fehlgeschlagen“ auftritt.
Bearbeiten Sie den Servernamen und das Passwort
Durch das Ändern des Servernamens und des Kennworts wird im Wesentlichen eine neue Identität für Ihren Server erstellt. Dies kann manchmal Verbindungsprobleme lösen, indem der Spielclient gezwungen wird, eine neue Verbindung mit dem Server herzustellen.
Befolgen Sie dazu die folgenden Schritte:
- Greifen Sie auf die Web-Benutzeroberfläche zu: Öffnen Sie die Website Ihres Serveranbieters und navigieren Sie zum Dashboard Ihres Servers. Suchen Sie nach einer Möglichkeit, auf die Web-Benutzeroberfläche zuzugreifen. Dies ist normalerweise eine Schaltfläche oder ein Link im Dashboard.
- Stoppen Sie den Server: Bevor Sie Änderungen vornehmen, ist es wichtig, den Server zu stoppen. Es sollte eine entsprechende Option auf der Web-Benutzeroberfläche geben. Dadurch wird sichergestellt, dass alle von Ihnen vorgenommenen Änderungen ordnungsgemäß gespeichert und angewendet werden.
- Bearbeiten Sie den Servernamen und das Passwort: Suchen Sie in der Web-Benutzeroberfläche nach den Einstellungen, in denen Sie den Servernamen und das Passwort ändern können. Geben Sie Ihren gewünschten Servernamen und Ihr Passwort ein. Denken Sie daran, alle Richtlinien Ihres Serveranbieters bezüglich akzeptabler Namen und Passwörter zu befolgen.
- Speichern Sie die Änderungen und starten Sie den Server neu: Nachdem Sie die Änderungen vorgenommen haben, speichern Sie sie und starten Sie den Server neu. Dadurch können die Änderungen wirksam werden.
Passen Sie die Steam-Download-Region an
Wenn Sie die Download-Region Ihres Steam-Clients so einstellen, dass sie mit der Ihrer Freunde oder dem Server übereinstimmt, dem Sie beitreten möchten, können Sie Verbindungsprobleme effektiv lösen. Es ist jedoch wichtig zu beachten, dass dies möglicherweise nicht für alle Benutzer funktioniert.
Um eine stabile Verbindung zwischen den Spielern zu gewährleisten, müssen Sie und Ihr Freund in Ihren Steam-Einstellungen dieselbe Region eingestellt haben.
Um Ihre Download-Region anzupassen, gehen Sie folgendermaßen vor:
- Greifen Sie auf die Steam-Einstellungen zu: Öffnen Sie Ihren Steam-Client, navigieren Sie im oberen Menü zu „Steam“ und wählen Sie „Einstellungen“.
- Navigieren Sie zu Downloads: Wählen Sie im Einstellungsfenster die Registerkarte „Downloads“.
- Passen Sie die Download-Region an: Suchen Sie die Option „Region herunterladen“. Während es normalerweise so eingestellt ist, dass es automatisch Ihrem Standort entspricht, können Sie eine Region manuell aus dem Dropdown-Menü auswählen. Stellen Sie sicher, dass Sie dieselbe Region wie Ihre Freunde oder den Server auswählen, dem Sie beitreten möchten.
- Starten Sie Steam neu: Nachdem Sie die Download-Region geändert haben, starten Sie Ihren Steam-Client neu, um die Änderungen zu übernehmen.
Hosten Sie das Spiel lokal
Wenn Sie Verbindungsprobleme haben, können Sie das Spiel auch in Ihrem lokalen Netzwerk hosten und Ihre Freunde einladen. Dies kann besonders hilfreich sein, wenn dedizierte Server nicht ordnungsgemäß funktionieren.
Setzen Sie den Server auf die Werkseinstellungen zurück
Die „Lösung zum Zurücksetzen des Servers auf die Werkseinstellungen“ beinhaltet das Zurücksetzen Ihres Enshrouded-Servers auf seine ursprünglichen Einstellungen. Dies ist der letzte Ausweg, da dadurch alle Daten auf dem Server gelöscht werden, einschließlich Ihrer Sicherungsdatei. Stellen Sie sicher, dass Sie alle gespeicherten Dateien sichern. Das Aktualisieren des Spiels nach dem Zurücksetzen auf die Werkseinstellungen kann ebenfalls eine Möglichkeit sein, das Problem zu beheben, wenn das Zurücksetzen auf die Werkseinstellungen allein nicht funktioniert. Hier ist eine Schritt-für-Schritt-Erklärung:
- Navigieren Sie zum Serververzeichnis: Gehen Sie in das Verzeichnis, in dem sich Ihre Enshrouded-Serverdateien befinden.
- Sichern Sie wichtige Dateien: Bevor Sie fortfahren, stellen Sie sicher, dass Sie alle wichtigen Dateien wie Serverkonfigurationen oder Spielstände sichern. Sie befinden sich in dem Ordner, in dem SteamCMD installiert wurde. Suchen Sie nach einem Unterordner namens Enshrouded.
- Serverdateien löschen: Löschen Sie alle Dateien in Ihrem Enshrouded-Serververzeichnis. Dadurch wird Ihr Server effektiv zurückgesetzt.
- Installieren Sie den Server neu: Verwenden Sie SteamCMD, um den Enshrouded-Server erneut zu installieren, indem Sie sich anmelden und den Befehl verwenden
force_install_dir <path to your Enshrouded server directory>.
Serveranbieter wechseln
Wenn keine der vorgeschlagenen Lösungen funktioniert, sollten Sie einen Wechsel zu einem anderen Serveranbieter in Betracht ziehen. Verschiedene Anbieter bieten möglicherweise unterschiedliche Funktionen und Stabilität, wodurch das Problem möglicherweise behoben wird. Es ist jedoch unwahrscheinlich, dass Ihr Serveranbieter das Problem ist. Bevor Sie diese Entscheidung treffen, sollten Sie gründlich recherchieren, um sicherzustellen, dass der bereitgestellte Server tatsächlich das Problem ist.
– Dieser Artikel wurde am 30. Januar 2024 aktualisiert