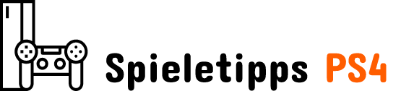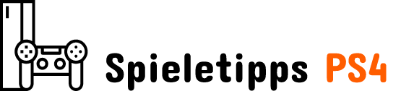Einige Spieler haben berichtet, dass ihr Fortschritt in „Ready or Not“ nicht gespeichert wird. Das ist ein wirklich ärgerliches Problem, das schon seit einiger Zeit auftritt.
Obwohl die meisten Spieler dieses Problem nicht haben werden, sind diejenigen, die es tun, sicherlich frustriert darüber, dass sie ihre Ausrüstung nicht speichern oder im Kommandantenmodus nicht vorankommen können, was ihr Spielerlebnis beeinträchtigt. Glücklicherweise gibt es ein paar Dinge, die wir tun können, um dieses Problem zu minimieren oder zu beheben.
Was zu tun ist, wenn Sie bereit sind oder nicht, wird Ihren Fortschritt nicht speichern
Es gibt mindestens fünf verschiedene Dinge, die wir tun können, um das Problem zu beheben, dass Ihr Fortschritt nicht gespeichert wird:
Mods entfernen
Es scheint, dass „Ready or Not“ nicht gefällt, wenn Mods installiert sind. Es kann zu Konflikten in der Software kommen, die zu Problemen führen, z. B. dass Ihr Fortschritt nicht gespeichert wird. Möglicherweise müssen Sie alle vorhandenen Mods deinstallieren, bevor Sie etwas anderes ausprobieren, um festzustellen, ob dies eines der Probleme ist.
Auch wenn die Deinstallation aller Mods das Problem nicht behebt, sollten Sie sie trotzdem deinstallieren, bis Sie herausgefunden haben, was das Problem verursacht, denn Mods in Ihrem Spiel machen das Ganze nur noch schwieriger und sie können immer eine der Ursachen dafür sein Der Fortschritt wird nicht gespeichert.
Überprüfen Sie Ihre Cloud-Synchronisierung
Möglicherweise funktioniert die Cloud-Synchronisierung auf Steam nicht richtig und daher werden Ihre Spielstände möglicherweise nicht aus der Cloud heruntergeladen.
- Überprüfen Sie Ihre Steam-Bibliothek.
- Klicken Sie mit der rechten Maustaste auf „Bereit oder nicht“ und gehen Sie zu den Eigenschaften.
- Überprüfen Sie die Registerkarte „Allgemein“.
- Überprüfen Sie, ob die Cloud-Synchronisierung aktiviert ist oder nicht.
- Wenn nicht, schalten Sie es ein.
- Starten Sie Steam neu.
- Starten Sie optional Ihren Computer neu.
- Starten Sie das Spiel und prüfen Sie, ob das Problem behoben ist.
Verwandt: Bereit oder nicht 23 Megabyte pro Sekunde Leitfaden: Alle Ziele und Soft Objectives
Überprüfen Sie die Integrität der Spieldateien auf Steam
Auch dieser ist ganz einfach.
- Gehen Sie zu Ihrer Steam-Bibliothek.
- Klicken Sie mit der rechten Maustaste auf „Bereit oder nicht“ und wählen Sie „Eigenschaften“.
- Gehen Sie zur Registerkarte „Installierte Dateien“.
- Klicken Sie auf „Integrität der Spieledateien überprüfen“.
- Das Spiel prüft, ob alle Dateien ordnungsgemäß funktionieren oder ob beschädigte Dateien vorhanden sind.
- Am Ende des Vorgangs werden beschädigte oder fehlende Dateien entweder ersetzt oder erneut heruntergeladen.
- Danach sollte das Spiel normal laufen.
- Wenn das Problem dadurch nicht gelöst wird, ziehen Sie drastischere Lösungen in Betracht.
Verwandt: Wie man eine Mission in „Ready or Not“ beendet/beendet, wird erklärt
Installieren Sie das Spiel neu
Klicken Sie bei Steam mit der rechten Maustaste auf „Bereit oder nicht“, gehen Sie zu „Verwalten“ und klicken Sie auf „Deinstallieren“. Sobald das Spiel vollständig deinstalliert ist, Starten Sie Ihren Computer neu und installieren Sie ihn erneut. Dies ist eine drastische Maßnahme und funktioniert nicht immer, aber es ist einen Versuch wert, wenn das Problem bisher nicht durch andere Maßnahmen behoben werden konnte.
Kontaktieren Sie den Steam-Support
Dies ist das Einzige, was Sie tun können, wenn keine der anderen Lösungen funktioniert hat. Die Entwickler haben dieses Problem bereits zuvor mit einem Hotfix behoben, aber anscheinend kommt es immer noch von Zeit zu Zeit vor, wie zum Beispiel das Problem mit dem schwarzen Bildschirm oder dem Problem, dass das Optionsmenü hängen bleibt, was von Zeit zu Zeit auftritt.
Wenn keine der anderen vier Lösungen funktioniert hat, ist es möglicherweise Ihre einzige Möglichkeit, das Problem zu beheben, wenn Sie sich an Steam wenden und darauf hoffen, dass sie sich mit den Entwicklern in Verbindung setzen oder später eine Lösung anbieten.
– Dieser Artikel wurde am 15. Dezember 2023 aktualisiert