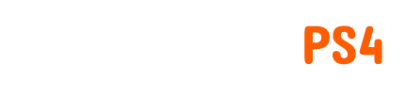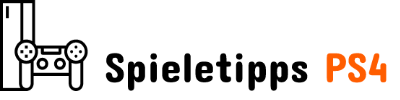Nicht alle ARPG-Spieler sind mit dem klassischen Maus- und Tastatur-Setup vertraut. Wenn Sie einer von ihnen sind, lesen Sie unten, wie Sie die Controller-Unterstützung in Last Epoch aktivieren.
Last Epoch, ein fesselndes Action-Rollenspiel, hat mit seinem fesselnden Gameplay und dem detaillierten Aufbau der Welt für Aufsehen gesorgt. Ein Feature, das die Attraktivität steigert, ist die teilweise Unterstützung von Controllern. Allerdings kann die Aktivierung und Optimierung dieser Funktion etwas komplex sein.
So spielen Sie Last Epoch mit einem Controller
Last Epoch bietet bereits Controller-Unterstützung sowohl für Xbox-Controller als auch für PlayStation-Controller. Sobald Sie das Spiel starten, sollten Sie den Mauszeiger bereits mit dem rechten Analogstick steuern können. Sobald das Spiel beginnt, bewegen Sie Ihren Charakter mit dem linken Analogstick, um zu sehen, wie sich die Fertigkeitstasten von Tastaturtasten zu den Tasten Ihres Controllers ändern.
Obwohl das Spiel Controller-Unterstützung bietet, ist es wichtig, sich der Einschränkungen bewusst zu sein. Einige Spieler haben festgestellt, dass die Navigation durch die Menüs etwas herausfordernd sein kann. Darüber hinaus sind bestimmte Funktionen, wie z. B. das Basteln, mit einem Controller möglicherweise nicht vollständig zugänglich.
Es gab Fälle von Fehlern, die die Controller-Unterstützung beeinträchtigten. Einige Spieler sind beispielsweise auf Probleme gestoßen, bei denen sie nach einiger Zeit keine Beute mehr mit der „A“- oder „X“-Taste einsammeln konnten. Dies kann jedoch behoben werden, indem Sie zweimal links auf dem Steuerkreuz drücken, um die Funktion „Element anzeigen“ aus- und wieder einzuschalten.
Verbesserung des Controller-Gameplays in der letzten Epoche
Das Spielen von Last Epoch mit einem Controller bringt einzigartige Herausforderungen mit sich. Hier sind einige Strategien, um Ihr Gameplay zu verbessern und die Suche nach Schlüsseln und die Erkundung von Dungeons viel einfacher zu machen:
- Passen Sie die Controller-Einstellungen an: Wenn die Standardeinstellungen oder der Neuzuordnungsbildschirm nicht ideal sind, verwenden Sie die Eingabekonfiguration von Steam, um die Controller-Einstellungen an Ihren Spielstil anzupassen.
- Verwenden Sie das Radialmenü: Nutzen Sie Funktionen wie das Radial-Menü, indem Sie die Auswahl- oder Optionstaste gedrückt halten, um schnell die Fertigkeiten zu wechseln. Achten Sie außerdem auf Controller-spezifische Tooltips und kontextbezogene Aktionen für eine bessere Navigation.
– Dieser Artikel wurde am 23. Februar 2024 aktualisiert