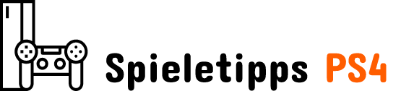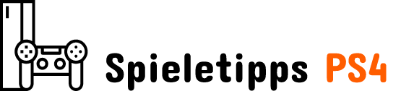Wie geht es dir? installiere eine interne PS5 SSD und erweitere deinen Speicher? Wie jeder langjährige PlayStation 5-Besitzer Ihnen sagen wird, geht die 825-GB-SSD, mit der die Konsole geliefert wird, nicht so weit, wie Sie es sich vorstellen würden (siehe auch: PS5-SSD: Wie viel Speicherplatz hat es?). Da das Betriebssystem ein wenig Platz verschlingt, bleiben Ihnen letztendlich rund 667 GB Speicherplatz für Spielinstallationen, der schnell aufgebraucht ist, wenn Sie ein begeisterter Spieler mit einer großen Titelbibliothek sind.
Glücklicherweise ist es möglich, die Speicherkapazität Ihrer PS5 mit einem M.2-SSD. Das bedeutet, dass Sie die ursprünglichen 825 GB plus zusätzlichen Speicher erhalten, den Sie über eine M.2-SSD hinzufügen.
In diesem PS5-Anleitung, wir erklären dir, wie du deine PS5-Konsole für die Installation öffnest und wie du dein glänzendes neues tatsächlich einbauen kannst M.2-SSD und erweitere den verfügbaren Speicherplatz für Spiele mit a PS5 SSD-Upgrade. Wenn Sie noch kein neues Laufwerk gekauft haben, finden Sie die Beste PS5-SSD: Kompatible M.2-SSD-Speichererweiterung für PS5 über den Link.
Notiz: Die folgenden Schritte funktionieren nur, wenn PS5-Firmware ausgeführt wird 2.0-04.00.00 auf deiner PS5. Versuchen Sie nicht, eine SSD zu installieren, wenn Sie die Standard-Firmware für den Einzelhandel verwenden, da dies einfach nicht funktioniert.
PS5 SSD: So installieren Sie eine interne SSD und erweitern Ihren Speicher
Im Folgenden werden wir es erklären So installieren Sie eine interne PS5-SSD und zeig es dir So erweitern Sie Ihren Speicher.
Kaufen Sie eine kompatible M.2-SSD
Man könnte meinen, dass die PS5 jede alte SSD akzeptieren würde, aber Sie liegen falsch. Sie brauchen eine M.2-SSD und es muss ein Kühlkörper angeschlossen sein. Sony empfiehlt die SN850 von WD_Black, das mit dem persönlichen Gütesiegel des PS5-Systemarchitekten Mark Cerny versehen ist. Das ist das Modell, das wir in diesem Handbuch verwendet haben, und wir können bestätigen, dass es perfekt funktioniert. Weitere Optionen finden Sie in unserem Beste PS5-SSD: Kompatible M.2-SSD-Speichererweiterung für PS5 Handbuch.
Sie können jede verwenden M.2-SSD auf deiner PS5 zu Erweitere deinen Speicher, aber Sie müssen sicherstellen, dass es eine Lesegeschwindigkeit von 5.500 MB/s oder mehr und überschreitet nicht eine Größe von 110 x 25 x 11,25 Millimeter mit angebrachtem Kühlkörper. Du findest alles PS5 M.2 SSD-Erweiterungsanforderungen über den Link.
Um es noch einmal zu wiederholen, unabhängig davon, welches SSD-Modell Sie verwenden, stellen Sie sicher, dass ein Kühlkörper installiert ist – einige sind bereits vormontiert, aber Sie können Kühlkörper separat kaufen und an der SSD anbringen.
Weiterlesen: Beste M.2-SSD für PS5-Speichererweiterung
Öffne deine PS5
Stellen Sie zunächst sicher, dass Sie Ihre PS5-Konsole vom Stromnetz getrennt haben – versuchen Sie niemals, eine solche Installation bei eingeschaltetem Gerät durchzuführen.
Drehen Sie die Konsole um, sodass die Basis des Geräts nach oben zeigt, wie unten gezeigt.
Bild: Quadrat drücken
Es sieht zwar nicht so aus, als gäbe es eine offensichtliche Möglichkeit, den unteren Teil der PS5 zu entfernen, aber es ist eigentlich ein ganz einfacher Vorgang, wenn Sie wissen, was Sie tun. Greifen Sie beide Seiten der weißen Grundplatte, wie unten gezeigt.
 Bild: Quadrat drücken
Bild: Quadrat drücken
Heben Sie mit der rechten Hand die Kante der Blende vorsichtig an und ziehen Sie sie dann mit der linken Hand in die gezeigte Richtung zur Seite. Die Verkleidung sollte sich vom Hauptkörper der Konsole auf der rechten Seite lösen und dann abziehen, um den Hauptkörper des Systems freizulegen.
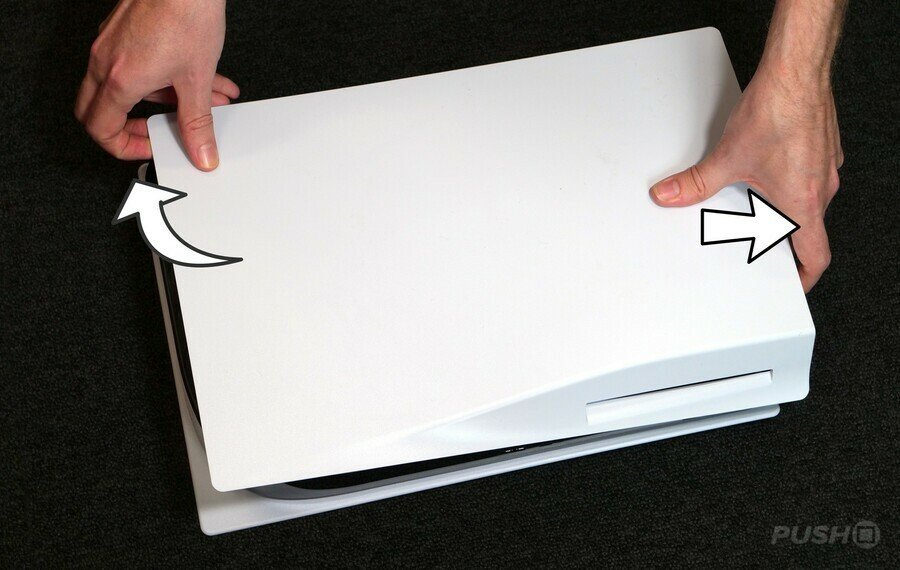 Bild: Quadrat drücken
Bild: Quadrat drücken
 Bild: Quadrat drücken
Bild: Quadrat drücken
Entfernen Sie die SSD-Steckplatzabdeckung
Direkt neben dem Lüfter der PS5 sehen Sie eine Metallabdeckung, die von einer einzigen Schraube gehalten wird und auf der die PlayStation-Symbole eingraviert sind. Liebe zum Detail, Sony! Sie können diese Schraube mit einem handelsüblichen Kreuzschlitzschraubendreher entfernen.



 (Im Uhrzeigersinn von oben links) Der SSD-Steckplatz befindet sich in der unteren linken Ecke der Konsole, wie auf diesem Foto gezeigt. Verwenden Sie einen Kreuzschlitzschraubendreher, um die Schraube zu entfernen, und achten Sie auf die schicken PlayStation-Symbole. Hebe die Metallplatte weg, um den SSD-Steckplatz darunter freizugeben. (Bilder: Spiele Tipps PS4)
(Im Uhrzeigersinn von oben links) Der SSD-Steckplatz befindet sich in der unteren linken Ecke der Konsole, wie auf diesem Foto gezeigt. Verwenden Sie einen Kreuzschlitzschraubendreher, um die Schraube zu entfernen, und achten Sie auf die schicken PlayStation-Symbole. Hebe die Metallplatte weg, um den SSD-Steckplatz darunter freizugeben. (Bilder: Spiele Tipps PS4)
Installieren Sie Ihre SSD
Sobald der Steckplatz freigelegt ist, können Sie Ihre M.2-SSD. In diesem Fall haben wir die SN850 von WD_Black.
Bevor Sie die SSD einbauen, müssen Sie sicherstellen, dass der Kühlkörper montiert ist. Beim SN850 sind zwei Gummibänder im Lieferumfang enthalten, mit denen Sie den Kühlkörper an der SSD selbst befestigen.


 (Von links nach rechts) Das SN850 in seiner Verpackung. Schön, oder? Der Kühlkörper, bevor er auf die SSD selbst montiert wird. Im Fall des SN850 gibt es zwei Gummibänder, die verwendet werden, um die beiden miteinander zu verbinden. Nicht gerade elegant, aber hey, es funktioniert. (Bilder: Spiele Tipps PS4)
(Von links nach rechts) Das SN850 in seiner Verpackung. Schön, oder? Der Kühlkörper, bevor er auf die SSD selbst montiert wird. Im Fall des SN850 gibt es zwei Gummibänder, die verwendet werden, um die beiden miteinander zu verbinden. Nicht gerade elegant, aber hey, es funktioniert. (Bilder: Spiele Tipps PS4)
Sobald SSD und Kühlkörper kombiniert sind, besteht die nächste Aufgabe darin, die SSD tatsächlich in Ihre Konsole zu integrieren. An einem Ende des SSD-Steckplatzes befinden sich eine Schraube und ein Distanzstück, die nach dem Einbau der SSD entfernt und wieder eingebaut werden müssen (dazu aber gleich mehr). Die Größe der SSD, die Sie einbauen, bestimmt, wo sich die Schraube in den unten gezeigten Löchern befindet.


 Bilder: Spiele Tipps PS4
Bilder: Spiele Tipps PS4
Setzen Sie als nächstes das zuvor gespeicherte Distanzstück (nur das Distanzstück, nicht die Schraube) in das Schraubenloch unter der SSD ein und setzen Sie die SSD dann wie abgebildet in den Steckplatz ein. Achten Sie darauf, dass die Kontakte richtig ausgerichtet sind. Drücken Sie es fest und es rastet ein, wodurch nur die Schraube (ebenfalls von früher gespeichert) oben angebracht werden kann, um es zu 100% sicher zu halten.



 (Im Uhrzeigersinn von oben links) Bringen Sie das Distanzstück an und setzen Sie die SSD dann wie abgebildet in den Steckplatz ein. Achten Sie dabei darauf, dass die Kontakte der SSD mit den Kontakten im Steckplatz übereinstimmen. Drücken Sie nach unten, um die SSD zu verriegeln, bringen Sie die zuvor entfernte Schraube wieder an und die Installation ist abgeschlossen! (Bilder: Spiele Tipps PS4)
(Im Uhrzeigersinn von oben links) Bringen Sie das Distanzstück an und setzen Sie die SSD dann wie abgebildet in den Steckplatz ein. Achten Sie dabei darauf, dass die Kontakte der SSD mit den Kontakten im Steckplatz übereinstimmen. Drücken Sie nach unten, um die SSD zu verriegeln, bringen Sie die zuvor entfernte Schraube wieder an und die Installation ist abgeschlossen! (Bilder: Spiele Tipps PS4)
Baue die PS5 wieder zusammen
Bringen Sie die SSD-Steckplatzabdeckung mit der Schraube wieder an, während die SSD fest sitzt, und bringen Sie dann die weiße Bodenplatte wieder an. Sie können dies tun, indem Sie es in die unten gezeigte Richtung schieben, bis es wieder einrastet.
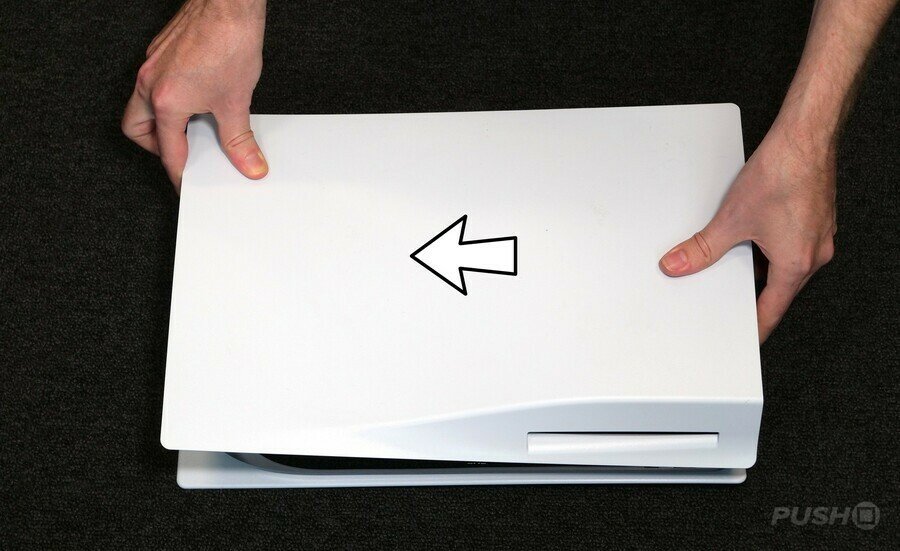 Bild: Quadrat drücken
Bild: Quadrat drücken
Formatieren der SSD für die Verwendung in deiner PS5
Wenn Sie Ihre PS5 nach der Installation der SSD zum ersten Mal einschalten, sehen Sie den folgenden Bildschirm:
 Bild: Quadrat drücken
Bild: Quadrat drücken
Wie Sie vielleicht erwarten, müssen Sie die M.2-SSD formatieren um sicherzustellen, dass die Konsole es als Spielspeicher verwenden kann. Wenn Sie diese Option zu diesem Zeitpunkt nicht auswählen, wird die PS5 wie gewohnt gestartet und Sie können nicht den ganzen schönen zusätzlichen Speicherplatz nutzen.
Wenn Sie die Formatierungsoption auswählen, sehen Sie den folgenden Bildschirm:
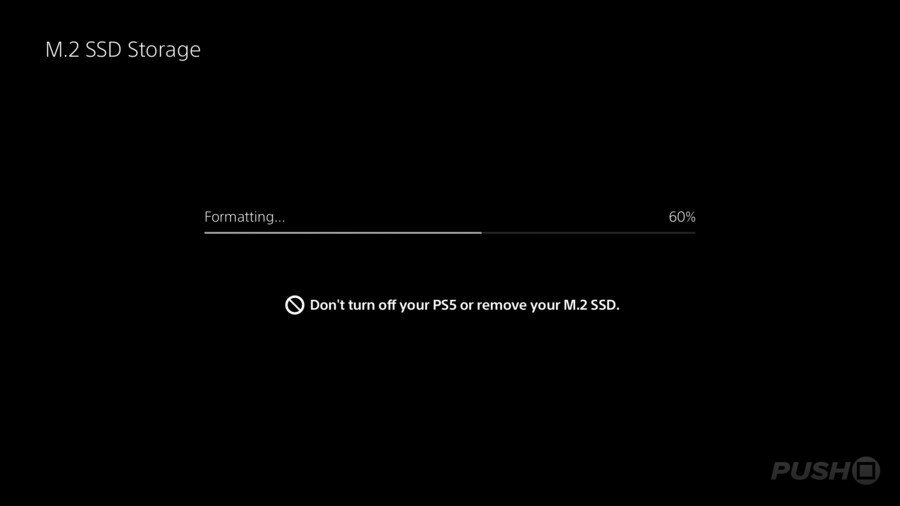 Bild: Quadrat drücken
Bild: Quadrat drücken
Ihnen wird dann mitgeteilt, wie schnell Ihre SSD Daten lesen kann, was sich auf die Leistung auswirkt, wenn Spiele darauf installiert sind. Wie Sie auf dem Bildschirm unten sehen können, liegt der SN850 deutlich über der von Sony empfohlenen Lesegeschwindigkeit von 5.500 MB/s, also sind wir alle gut.
 Bild: Quadrat drücken
Bild: Quadrat drücken
Nachdem der Vorgang erfolgreich abgeschlossen wurde, sehen Sie den folgenden Bestätigungsbildschirm:
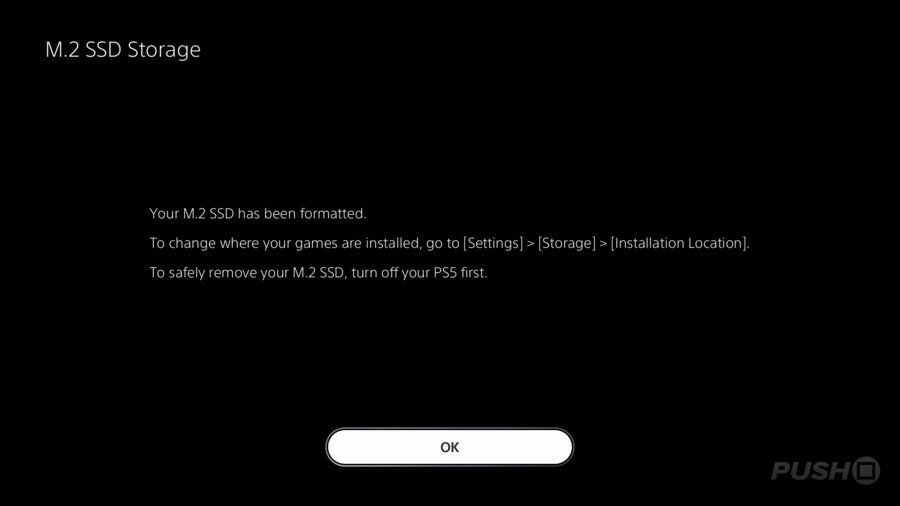 Bild: Quadrat drücken
Bild: Quadrat drücken
PS5 SSD: So wählen Sie die SSD als primären Installationsort aus
Standardmäßig installiert Ihre PS5 Spiele auf ihrer integrierten SSD. Wenn Sie also Spiele auf Ihrer neuen M.2-SSD ausgeben möchten, müssen Sie eine Einstellung ändern. Gehe zu Einstellungen > Speicher, und Sie sehen den folgenden Bildschirm:
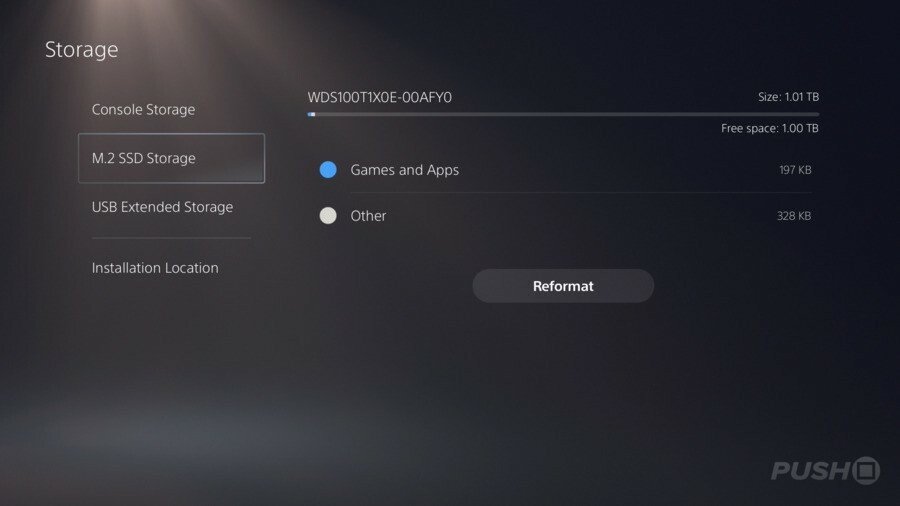 Bild: Quadrat drücken
Bild: Quadrat drücken
Hier sehen Sie Informationen zu den verfügbaren Speicheroptionen auf Ihrer PS5. Sie können die M.2-SSD auch von diesem Bildschirm aus neu formatieren, wenn Sie Probleme damit haben. Was uns jedoch interessiert, ist die Möglichkeit, die M.2-SSD als primäres Installationsgerät auszuwählen. Navigieren Sie zu Installationsort im linken Menü. Wie Sie auf dem Bildschirm unten sehen können, haben Sie sowohl für PS4- als auch für PS5-Spiele Optionen.
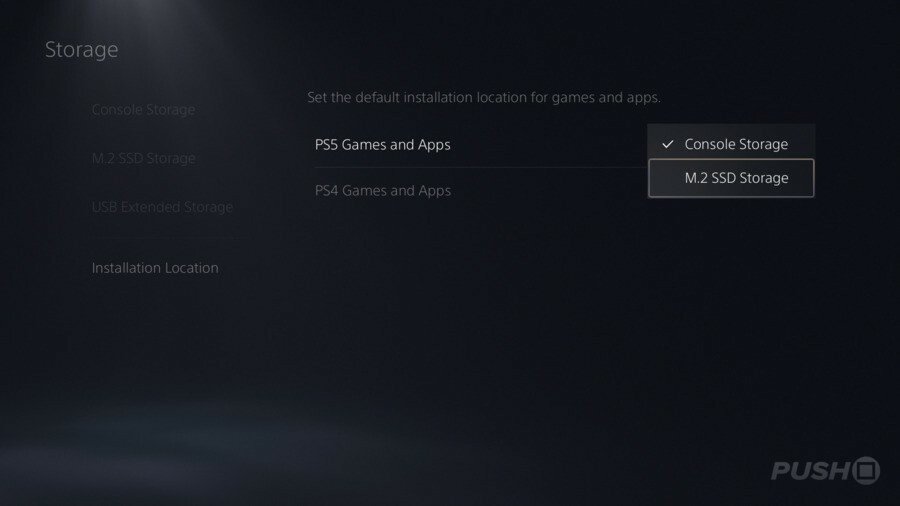 Bild: Quadrat drücken
Bild: Quadrat drücken
PS5 SSD: So verschieben Sie Spiele auf die M.2-SSD
Wenn Sie einige der Spiele, die Sie bereits auf Ihrer PS5 installiert haben, umstellen möchten, können Sie dies mit minimalem Aufwand tun. In dem Einstellungen > Speicher Menü, wählen Konsolenspeicher und Sie erhalten eine Liste aller Spiele und Apps, die derzeit auf der integrierten SSD Ihrer PS5 installiert sind.
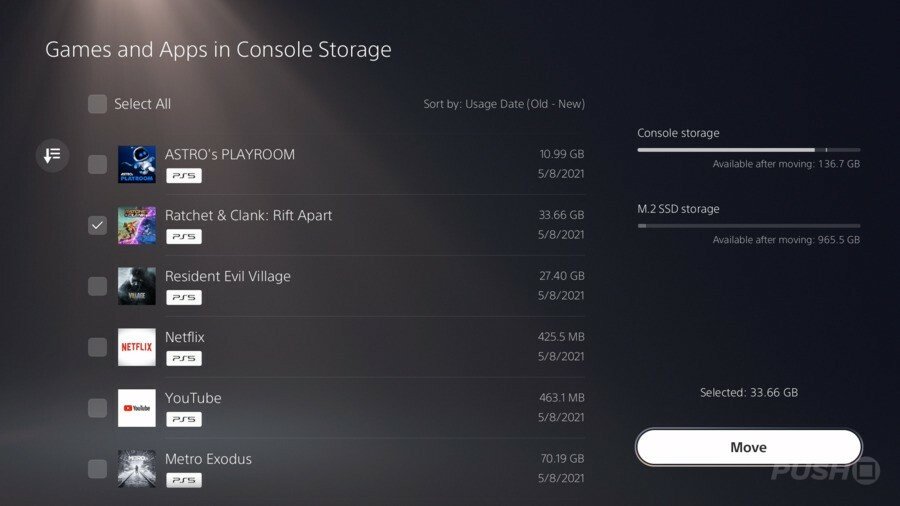 Bild: Quadrat drücken
Bild: Quadrat drücken
Suchen Sie das Element, das Sie auf die M.2-SSD verschieben möchten, und wählen Sie es aus. Sie sehen das folgende Untermenü:
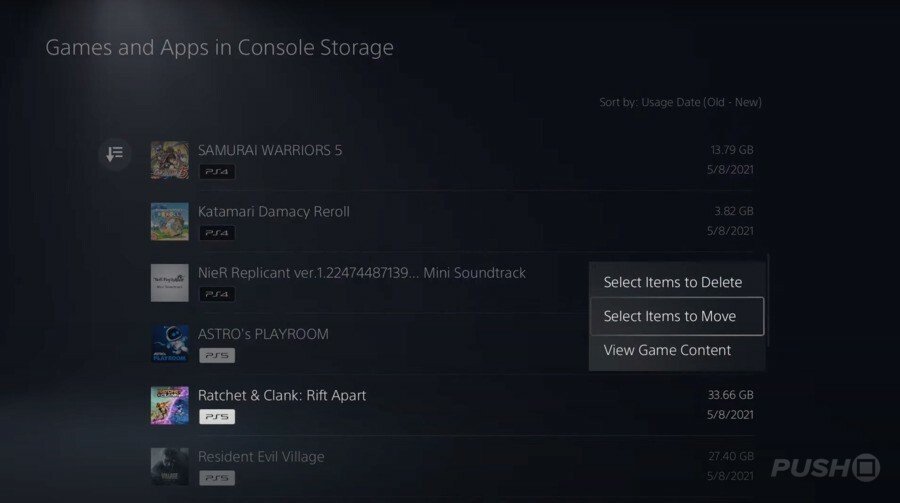 Bild: Quadrat drücken
Bild: Quadrat drücken
Das Element wird dann auf die M.2-SSD verschoben.
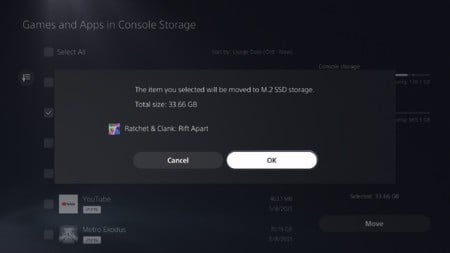
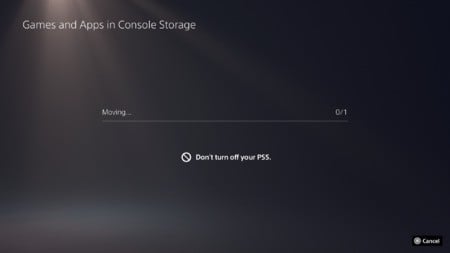 Bilder: Spiele Tipps PS4
Bilder: Spiele Tipps PS4
Hast du eine interne PS5 SSD verbaut und habe deinen speicher erweitert An PS5? Schauen Sie sich unsere PS5-Anleitung, und teilen Sie uns im Kommentarbereich unten mit, wie viel Speicherplatz Sie zur Verfügung haben. Denken Sie daran, unsere Liste der Beste PS5-SSDs über den Link.