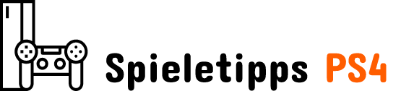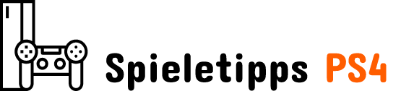Möchte Verbinde dein Discord-Konto mit deiner PS5? Mit dem neuesten Firmware-Update wurde Discord in das PlayStation Network integriert, sodass Sie Ihre Konten verbinden und Ihre Voice-Chats übertragen können. Aber wie macht man das? In diesem Handbuch erklären wir Ihnen, wie Sie Discord mit Ihrer PS5 verknüpfen und den Voice-Chat übertragen.
Discord: So verbinden Sie sich mit PS5 und übertragen den Voice-Chat
Unten finden Sie Schritt-für-Schritt-Anleitungen zum Verknüpfen Ihres Discord-Kontos mit Ihrer PS5 und zum Übertragen von Discord-Voice-Chats auf Ihre PS5. Bevor Sie eines dieser Dinge tun können, müssen Sie zunächst sicherstellen, dass Ihre PS5 auf die neueste Systemsoftware aktualisiert wird. Sie können dies überprüfen, indem Sie zu Einstellungen > System > Systemsoftware gehen, dann Systemsoftware-Update und Einstellungen auswählen und auf Systemsoftware aktualisieren klicken.
So verbinden Sie Ihre Discord- und PSN-Konten
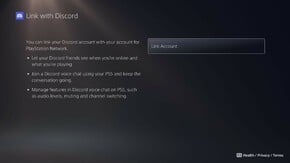
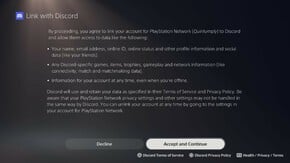 Bilder: Quadrat drücken
Bilder: Quadrat drücken
- Melden Sie sich mit dem Konto, mit dem Sie Ihren Discord verknüpfen möchten, bei Ihrer PS5 an.
- Gehe zu „Einstellungen“ > „Benutzer und Konten“ > „Verknüpfte Dienste“ und wähle „Discord“ aus der Liste aus.
- Wählen Sie auf dem nächsten Bildschirm Konto verknüpfen aus. Akzeptieren Sie die Allgemeinen Geschäftsbedingungen.
- Als nächstes werden Sie aufgefordert, zu discord.com/activate zu gehen. Alternativ können Sie den QR-Code auf dem Bildschirm mit einem Smartgerät scannen.
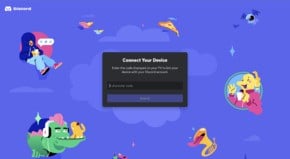
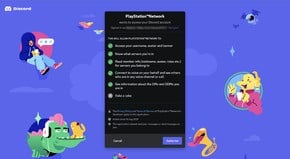
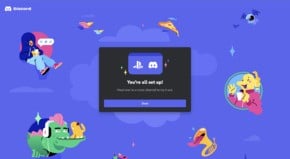 Bilder: Quadrat drücken
Bilder: Quadrat drücken
- Auf dieser Webseite werden Sie aufgefordert, den 8-stelligen Code einzugeben, der auf dem Display Ihrer PS5 angezeigt wird. Geben Sie den Code ohne Leerzeichen ein.
- Bei korrekter Eingabe findet Discord Ihr PSN-Konto und fordert Sie auf, den Zugriff zu bestätigen. Akzeptieren Sie die Nutzungsbedingungen, indem Sie auf Autorisieren klicken. Ihre Konten sollten jetzt verknüpft sein.
So übertragen Sie Discord-Voice-Chats auf PS5
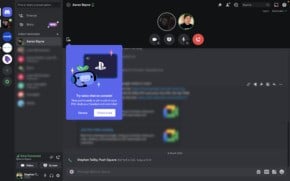
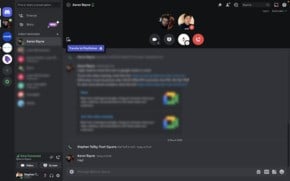
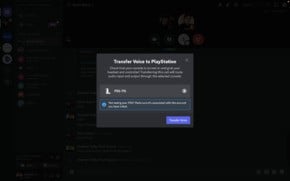 Bilder: Quadrat drücken
Bilder: Quadrat drücken
- Nachdem Sie die obigen Schritte ausgeführt haben, um Ihre Discord- und PSN-Konten zu verknüpfen, öffnen Sie Discord auf Ihrem Computer oder Smart-Gerät.
- Nehmen Sie an einem Voice-Chat teil oder starten Sie einen.
- In der Ecke befindet sich ein Symbol für ein Smartphone und einen Gamecontroller. Klicke darauf und wähle dann Auf PlayStation übertragen. Ein Fenster zeigt Ihnen Ihre PS5, dann klicken Sie auf Sprache übertragen.
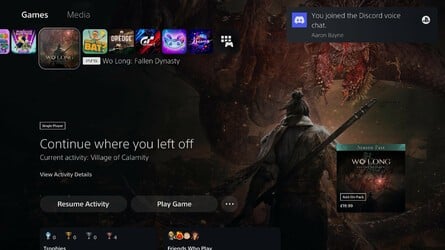
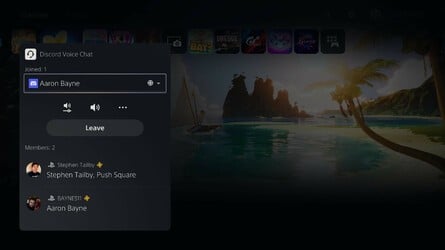 Bilder: Quadrat drücken
Bilder: Quadrat drücken
- Nach einigen Sekunden wird dein Sprachkanal von Discord auf PS5 migriert, sodass du weiterhin über deine Konsole chatten kannst. Sie erhalten eine Benachrichtigung auf Ihrer PS5, um die Übertragung zu bestätigen.
- Jetzt können Sie den Discord-Voice-Chat über Ihre PS5 fortsetzen, als wäre es ein normaler Party-Chat. Drücken Sie die PS-Taste, um das Kontrollzentrum aufzurufen, und der Discord-Chat wird als Aktivitätskarte angezeigt.
- Um den Discord-Chat zu beenden, kannst du ihn über die Aktivitätskarte auf deiner PS5 verlassen oder den Chat auf deinem Computer oder Smart-Gerät schließen.
So geht’s Verbinde dein Discord-Konto mit deiner PS5 und Discord-Voice-Chats übertragen. Ziemlich einfach! Werden Sie diese Funktion auf PS5 nutzen? Sagen Sie es uns im Kommentarbereich unten.
Als nächstes: PS5 Standard vs. PS5 Digital Edition: Was ist der Unterschied?
- Alle PS5-Anleitungen
- PS5 Standard vs. PS5 Digital Edition: Was ist der Unterschied?