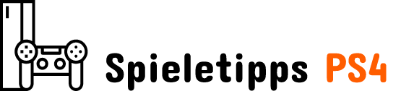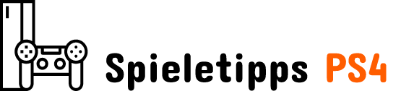Baldur’s Gate 3 ist ein fantastisches Spiel mit unzähligen Inhalten, das alle RPG-Liebhaber stundenlang faszinieren wird. Der einzige Nachteil des Spiels besteht darin, dass sich die Kamera manchmal „schief“ anfühlt. Egal, ob Sie mit Maus und Tastatur oder einem Controller spielen, wir bieten Ihnen die besten Kameraeinstellungen in Baldur’s Gate 3.
Beste Kamerasteuerungseinstellungen für Baldur’s Gate 3
Nachfolgend finden Sie die besten Einstellungen für die Kamera in Baldur’s Gate 3, die das Gesamterlebnis verbessern und den Spielern die vollständige Kontrolle über die Kamera ermöglichen. Die vollständige Kamerakontrolle verbessert Ihre Kampffähigkeiten und macht das Spiel insgesamt weniger frustrierend.
Beste Kameraeinstellungen für Maus und Tastatur
Die meisten PC-Spieler werden für Baldur’s Gate 3 wahrscheinlich eine Maus und eine Tastatur verwenden. Hier sind die besten Kameraeinstellungen für Maus und Tastatur.
- W/A/S/D-Tasten – Schwenken Sie die Kamera nach oben (W), nach unten (S), nach rechts (D), nach links (A).
- Fragen und Antworten – Drehen Sie die Kamera.
- Scrollen Sie mit dem Mausrad nach oben und unten – Vergrößern und verkleinern.
- Heim – Richten Sie die Kamera wieder auf Ihren Charakter aus.
- Ö – Aktiviert die taktische Ansicht, wodurch Ihre Kamera für eine Vogelperspektive über Ihren Charakter geschwenkt wird.
Verwandt: So beheben Sie, dass Baldur’s Gate 3 Twitch Drops nicht funktionieren
Beste Kameraeinstellungen für Controller
Wenn Sie PC-Gaming mit einem Controller oder auf dem Steamdeck bevorzugen, sehen Sie sich unten die besten Kameraeinstellungen für einen Controller an.
- Linker Analogstick – Schwenken Sie die Kamera nach links, rechts, oben und unten, indem Sie den Stick in die entsprechende Richtung bewegen.
- Rechter Analogstick – Links und rechts auf diesem Stick, um die Kamera zu drehen.
- Drücken Sie den linken Analogstick nach unten – Richten Sie die Kamera wieder auf Ihren Charakter aus.
- Mit dem rechten Analogstick herauszoomen – Rufen Sie die taktische Ansicht auf, um Ihren Charakter und die Umgebung aus der Vogelperspektive zu betrachten.
- Drücken Sie den rechten Analogstick nach unten – Zeigen Sie Gegenstände in Ihrer Umgebung an.
Alternativen für Maus- und Tastaturkameraeinstellungen
Wenn die oben genannten Einstellungen für Sie nicht funktionieren, haben wir einige Alternativen, die gut passen könnten. Sehen Sie sich unten die Alternativen zur Kamerasteuerung für Maus und Tastatur an.
- Pfeiltasten – Schwenken Sie die Kamera nach oben, unten, links und rechts, indem Sie auf den entsprechenden Pfeil drücken.
- Fragen und Antworten – Drehen Sie die Kamera.
- Seite nach oben und Seite nach unten – Vergrößern und verkleinern.
Hier hast du es! Die besten Kameraeinstellungen für Maus, Tastatur und Controller. Wenn Sie auf Steamdeck spielen und Probleme beim Starten des Spiels haben, probieren Sie die Proton-Lösung aus.
– Dieser Artikel wurde am 7. August 2023 aktualisiert